用 Markdown 写博客配图片一直是个烦恼我的为问题, 每次上传图片都比较麻烦,或是中断思路,或是最后集中处理耗费时间。今天无意中,发现了 Typora 的图片自动上传功能,配合一段脚本,将插入的图片自动上传七牛,让写文章更爽了。
偏好设置
我们看到在 Typora 的偏好设置中,有将图片插入时执行的动作。 在上传的设置中可以选择几种上传方式,由于前面几种要下其他软件,我就直接选了其他命令的方式。
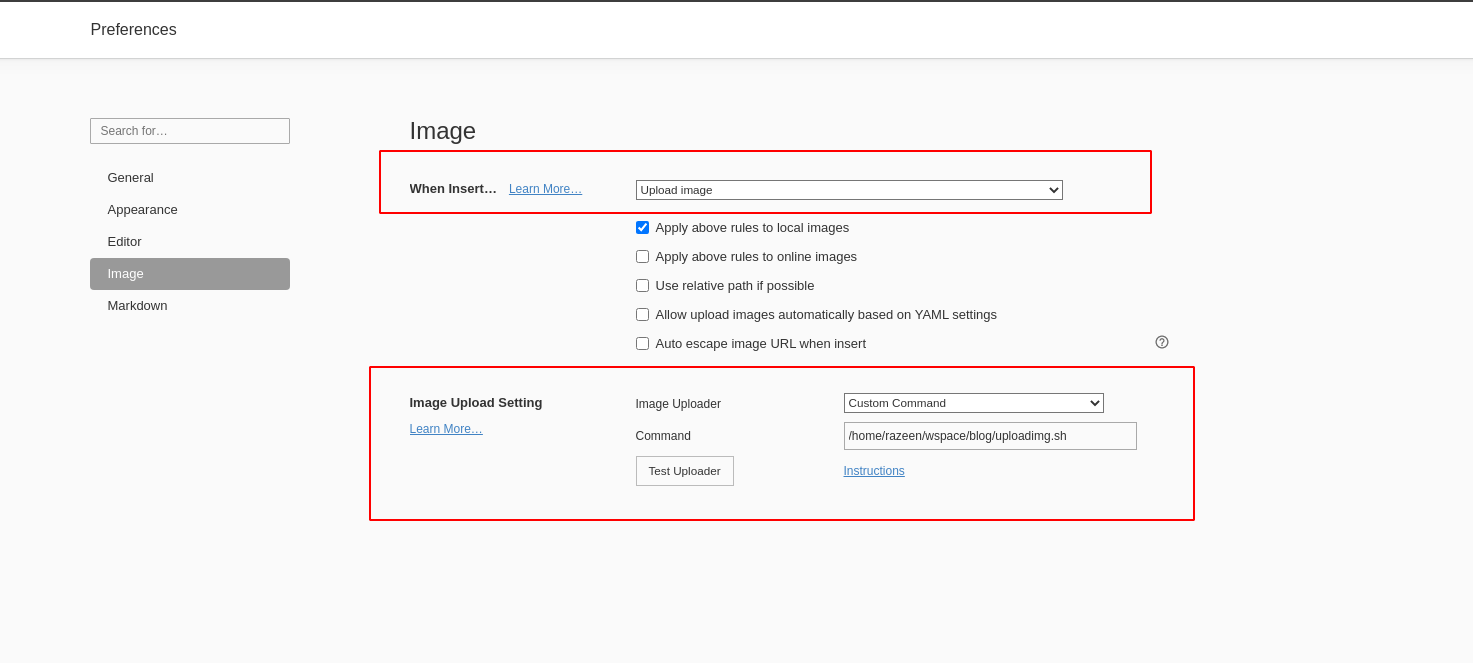
规则
看了一下规则,很简单。 当你插入图片的时候会执行你的命令。 假如你的命令叫 upload-image.sh , 则会执行:
upload-image.sh "imagepath1" "imagepath2" ...
而你的命令只需要如下格式返回上传后的链接:
Upload Success:
http://remote-image-1.png
http://remote-image-2.png
qshell
知道了脚本怎么写,我首先想到了,平常用来上传文件到七牛的命令行工具 qshell 。
GitHub🔗上有详细的说明,你可以下下来自己编译,也可以直接下载编译好的。
关于命令使用,上面也有详细的介绍。 其实,我们这里主要只用到两个命令。
设置账户。
qshell account [AccessKey] [SecretKey] [Name]其中,两个 Key 七牛账户中可以添加。 后面的 Name 随便写。
上传
qshell rput <Bucket> <Key> <LocalFile>其中,Bucket 就是对象存储空间的名字, key 上传后的路径, LocalFile 本地文件路径。
写脚本
最新的脚本可以看这里。
#!/bin/bash
set -e
IFS=$';'
BUCKET="blog" # 这里换成 你在七牛的空间名称
QSHELL="D:\Users\Razeen\wspace\bin\qshell.exe" # 这里换成 你qshell可执行文件的路径
DOMAIN="https://st.razeen.me" # 这里换成 你在七牛对应的自定义域名
PATH_PREFIX="img" # 这里换成 你想设置的图片路径前缀
ACCESSKEY=xxxxxxxx # 这里设置 你的七牛密钥
SECUREKEY=xxxxxxx
ACTNAME=self # 可以给这个账号一个别名
$QSHELL account $ACCESSKEY $SECUREKEY $ACTNAME -w
sys=$(uname -s)
i=0
for filepath in $@; do
i=$((${i}+1))
date_prefix=$(date +'%Y%m%d%H%M%S')
filename="${date_prefix}-${filepath##*/}"
# windows 路径匹配不一样
if [[ ${sys} == "MINGW64"* ]]; then
filename="${date_prefix}-${filepath##*\\}"
fi
if [ -f "${filepath}" ]; then
${QSHELL} rput ${BUCKET} "${PATH_PREFIX}/${filename}" "${filepath}" > /dev/null
if [ $? -eq 0 ]; then
if [ ${i} -eq 1 ]; then
echo "Upload Success:"
fi
echo "${DOMAIN}/${PATH_PREFIX}/${filename}"
else
echo "upload ${filepath} failed!"
exit 1;
fi
else
echo "${filepath} does not exist"
exit 1;
fi
done
设置
保存上面脚本,修改当中需要的信息,并添加执行权限。
在
Typora中设置 这个命令(绝对路径),如
Mac/Ubutun上这么设置没问题, 但Windows上可能会出现如下错误。
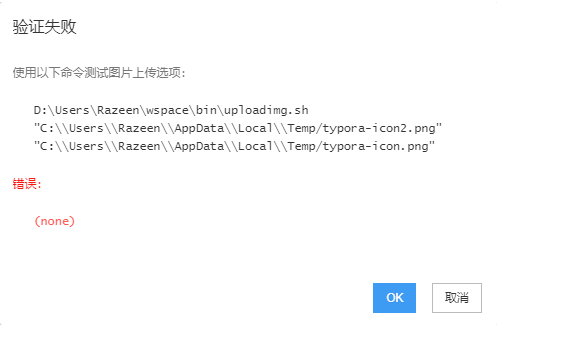
这时我们需要换一个脚本解释器,如换成
Git Bash,如下图,直接在脚本前面加上Git Bash路径。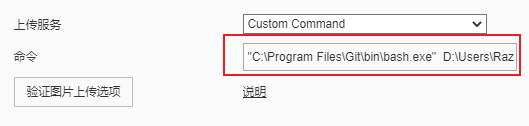
最后使用效果如下:
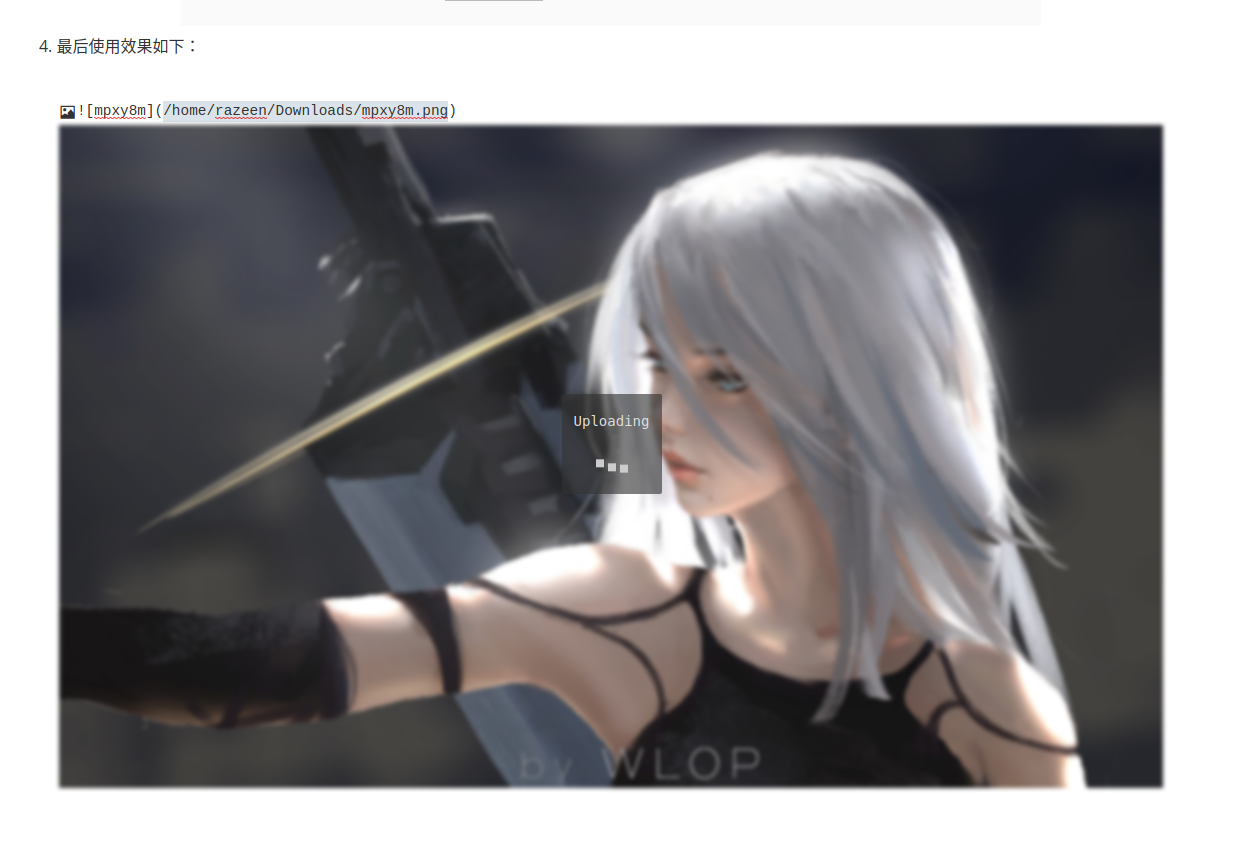
相关知识点
shell 脚本读取用户输入参数:
$# 是传给脚本的参数个数 $0 是脚本本身的名字 $1是传递给该shell脚本的第一个参数 $2是传递给该shell脚本的第二个参数 $@ 是传给脚本的所有参数的列表shell脚本中判断上一个命令是否执行成功
shell中使用符号 $? 来显示上一条命令执行的返回值,如果为0则代表执行成功,其他表示失败。shell 从路径中提取文件名和目录名
提取文件名 ${filepath##*/} 提取文件后缀 ${filepath##*.} 或 ${filepath#*.} 提取目录 ${filepath%/*} 主要原理: #:表示从左边算起第一个 %:表示从右边算起第一个 ##:表示从左边算起最后一个 %%:表示从右边算起最后一个 除此之外,basename 和 filename 命令也可以做到。