在前面的视频中,NAS 的硬件已经组装好了,就差一个系统了。系统我选择了黑群晖 7.1.1,其系统是众多 NAS 中我比较中意的,简洁,漂亮,操作简单。最喜欢的还是群晖的 Photos 软件,图片同步,浏览,人脸识别,地理位置都很赞。这个视频我就来安装黑群晖 7.1.1 系统,同时配置 M.2 缓存盘等。
准备工作
前三个文件我都上传了,可以点上面的🔗下载。其中 arpl 镜像可以去release页面下载最新的img镜像。群晖系统直接去官方下载即可, 打开页面搜索 918+ 就可以看到。
注: 目前我洗白主要是为了装AME插件,没有使用QC,DDNS等。如果你只要视频缩略图等可以半洗白。如果这些都不要,可以直接不洗白。洗白后也建议不要使用QC,7.0以上的版本反洗白的能力很强,可能用两天洗白码就被封了。
引导制作
目前折腾下来,黑裙引导都基于redpill, 原版本的制作需要有一定的linux基础,操作有一定难度。于是有位巴西的老哥做了个自动的工具arpl,让我们可以通过简单的点点点就能制作好引导了。可以在release页面下载最新的img镜像(我们这里以制作U盘启动为主)。
1.写入U盘
使用 ImgaeWriter 将镜像写入U盘中。
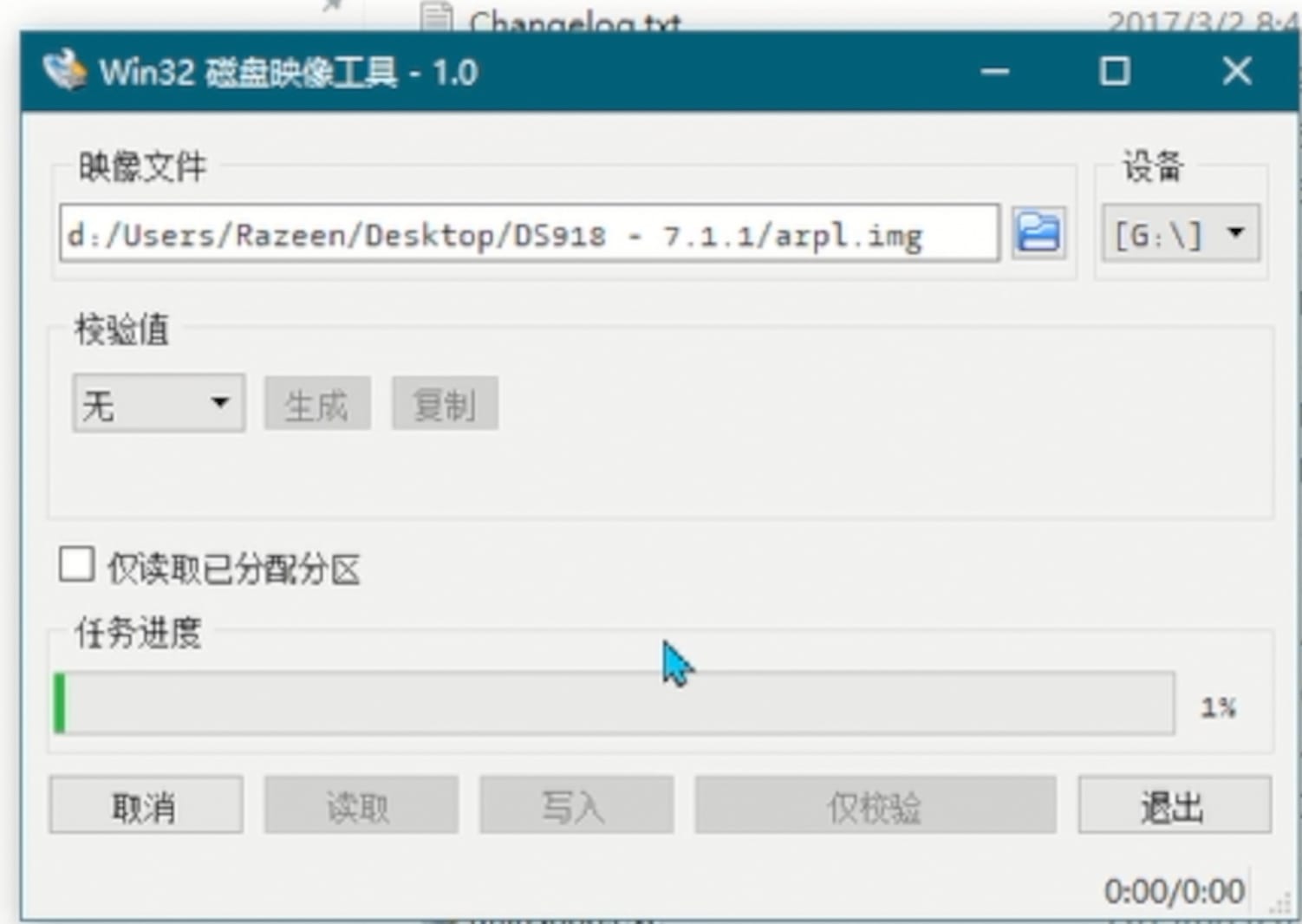
2. 设置U盘第一启动
将写入完成的U盘插入NAS,启动,安装ESC或DEL进入BIOS(其他主板可能不一样,请自行查询),设置U盘为第一启动。
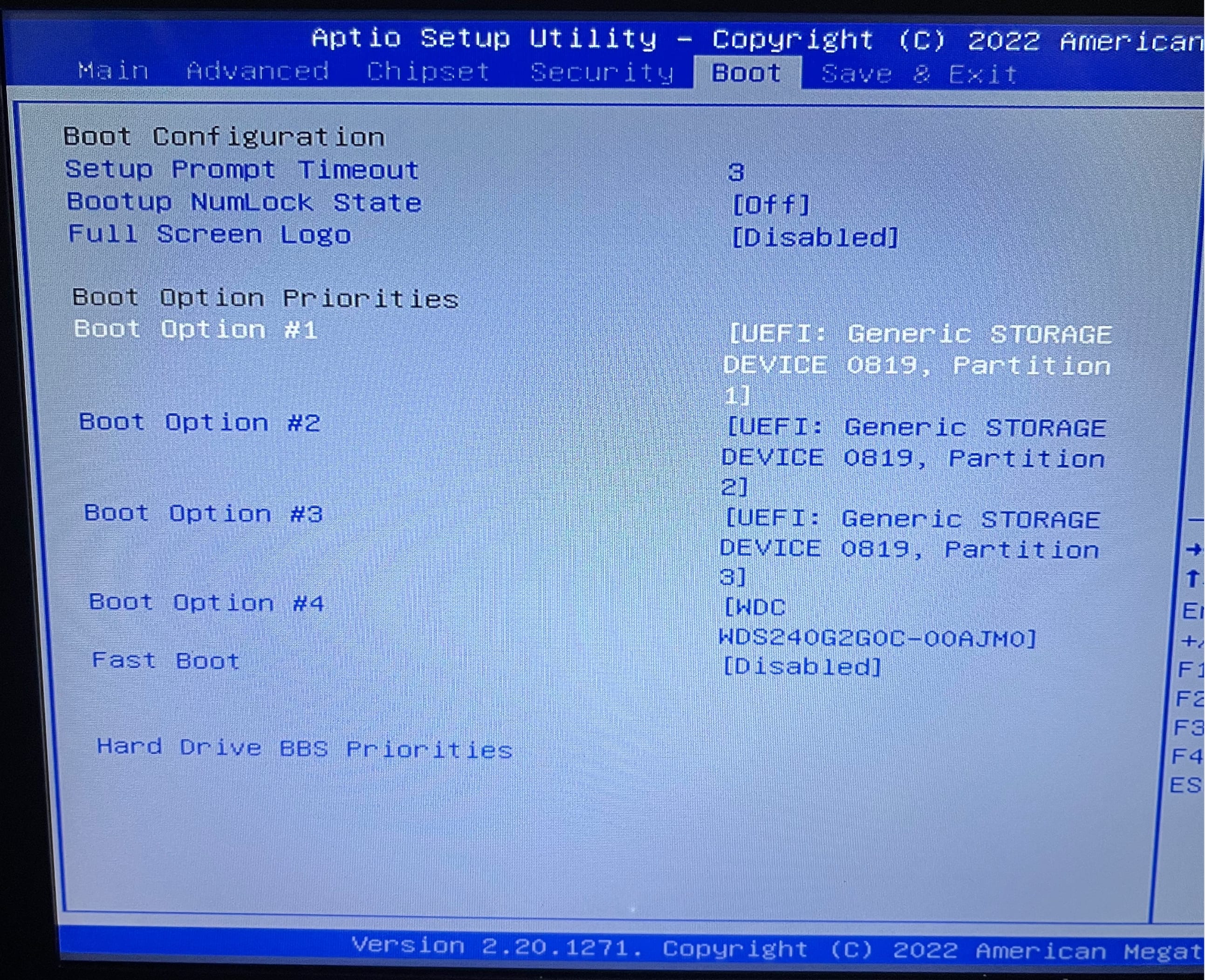
3. 查询引导IP地址
重新启动后,在路由器中找到这台机器的IP。

4. 打开引导Web页面
打开浏览器输入 http://ip:7681 就可以看到引导页面。如我这里就是 http://192.168.100.163:7681。
打开后的页面入下图所示,会有一些选项让你去选择。我们从上往下操作。
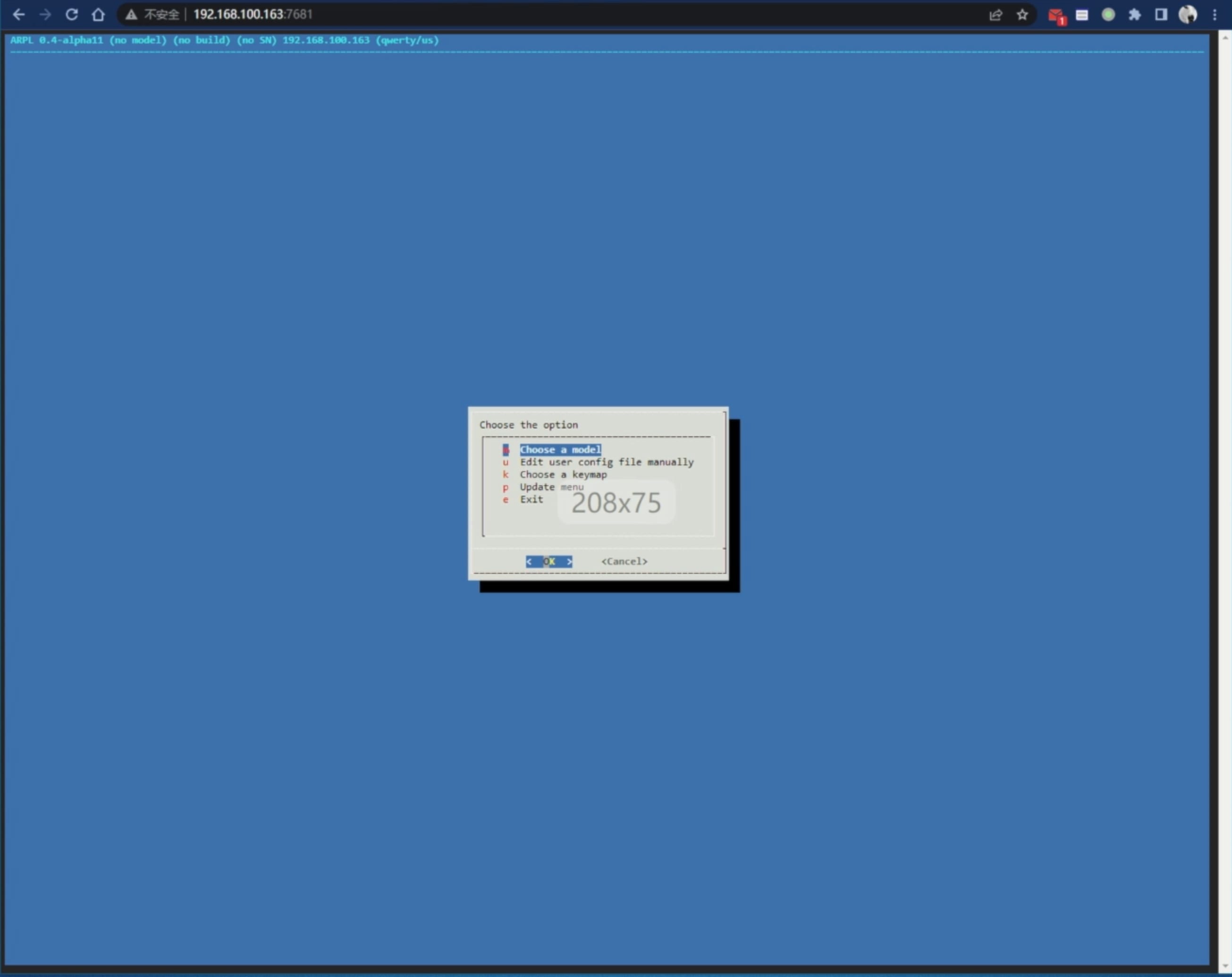
5. 选择自己需要的机型
选择一个群晖的机型(Choose a model), 点进去后能看到各种机型。
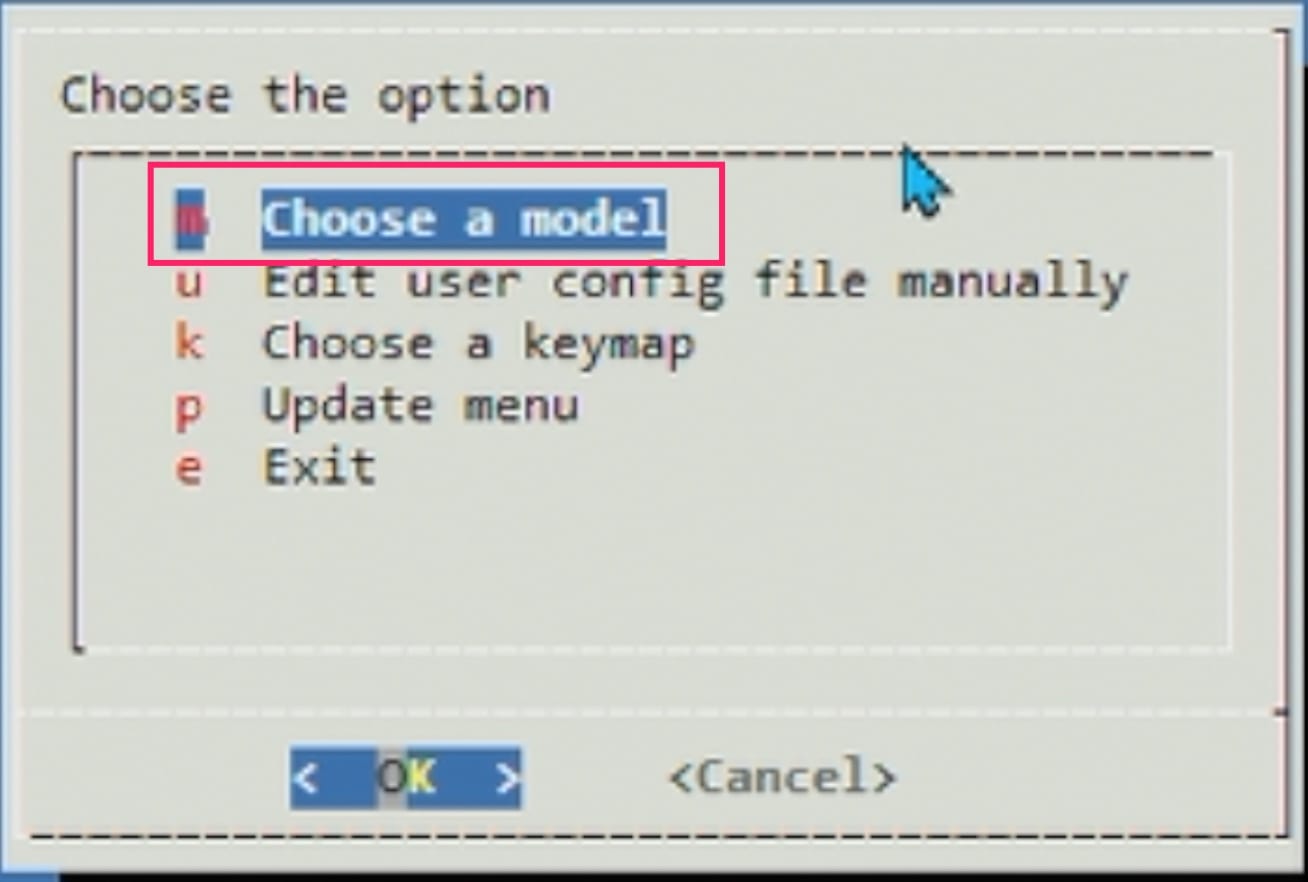
这个是在识别你的硬件后给出的机型,所以如果你的机型列表和我的不一样,说明有些可能你的还不支持。 选择你需要的机型, 我们这里用DS918+,点OK确认。
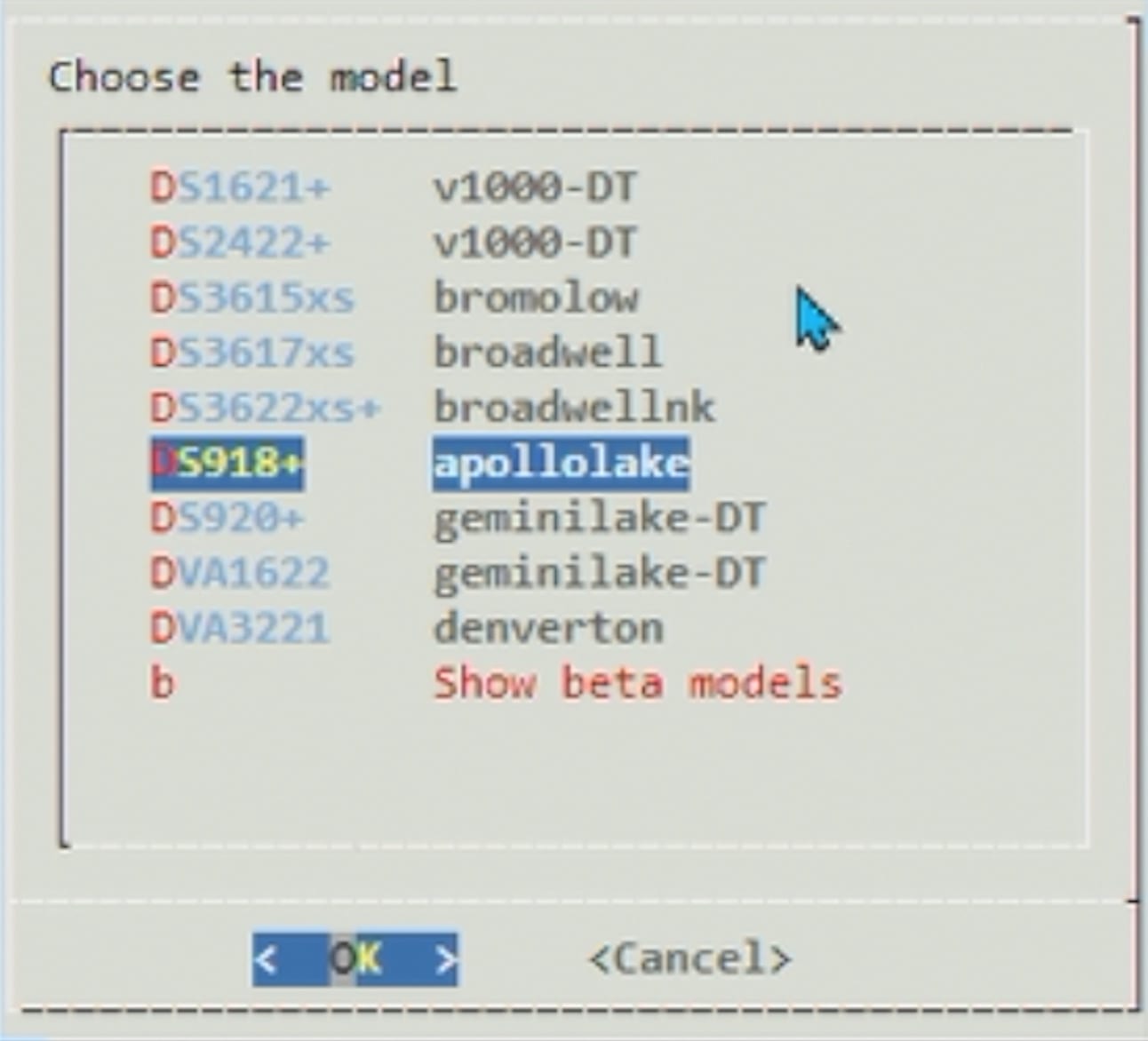
6. 选择系统版本
选择构建的版本(Choose a Build Number), 也就是系统的版本。
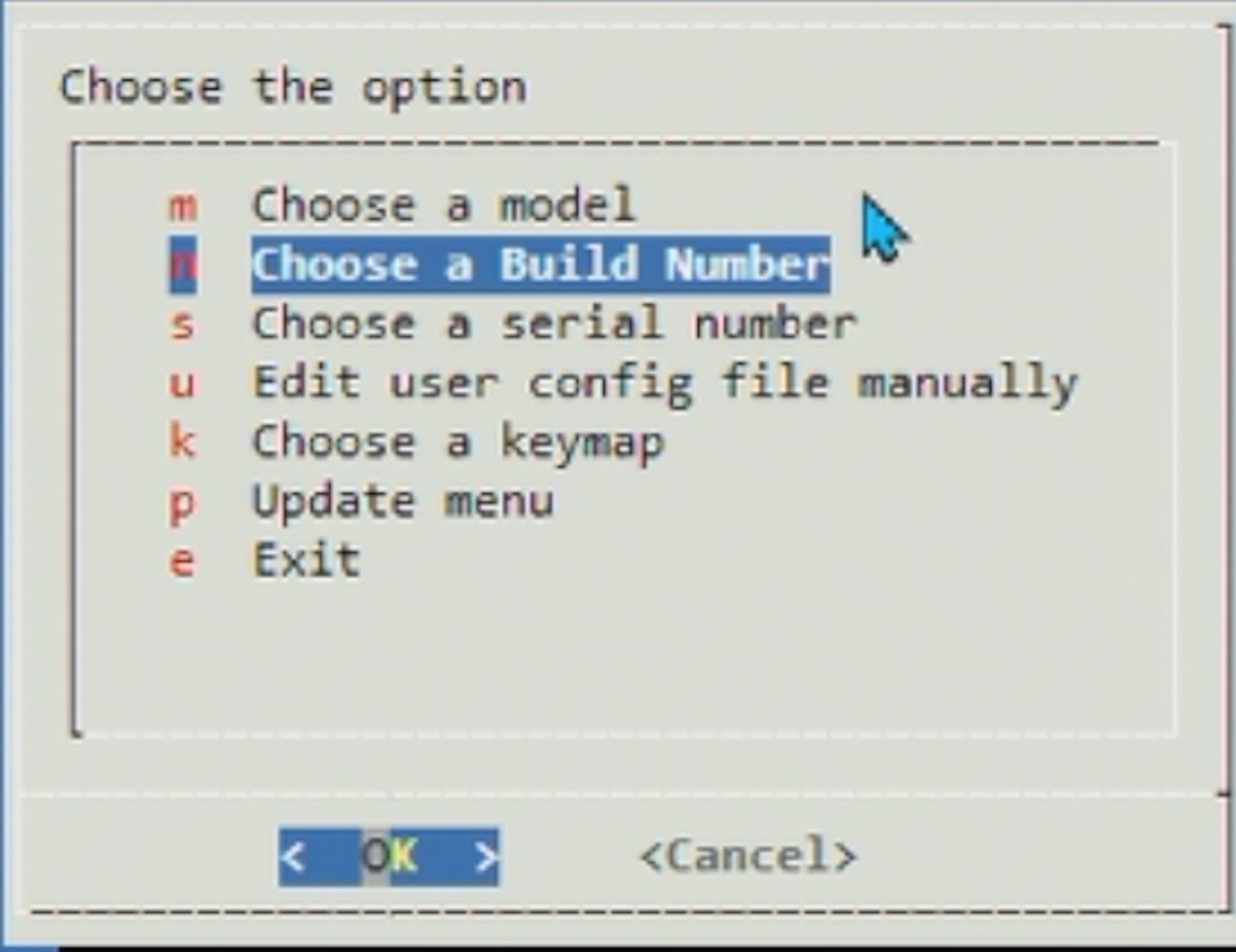
如下图所示,有4个构建版本(你的可能会和我不一样) 那个这些构建版本对应的群晖系统版本号是多少呢,我们可以到群晖的下载页面查询下就知道了。
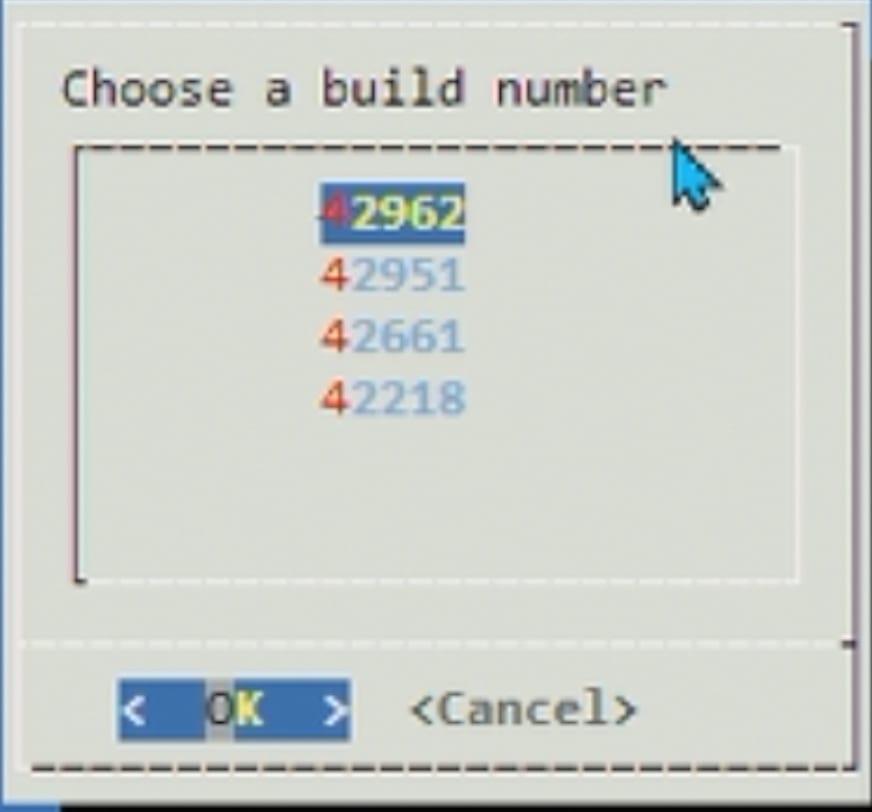
上图中 42962 为 7.1.1,42951没找到,42661 为7.1, 42218为7.0.1。 我们这里直接就选择最新的版本安装,即第一个42962,点击OK确认。
7. 生成/输入序列号
生成序列号或者手动输入序列号(Choose a serial number)。
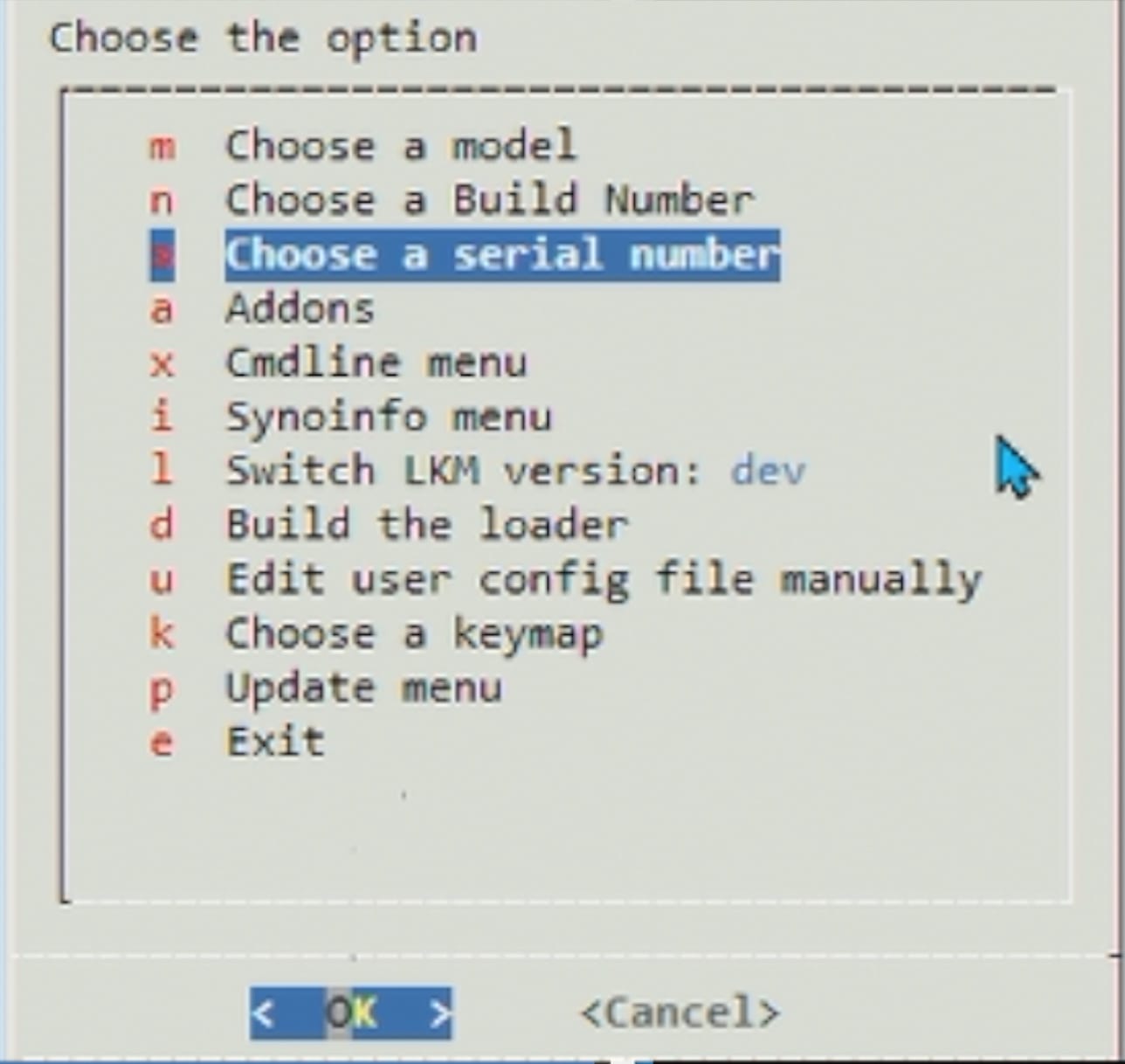
如果需要洗白可以选择手动输入(Enter a serial number),输入洗白的序列号。 不洗白直接生成就好(Generate a random serial number)。
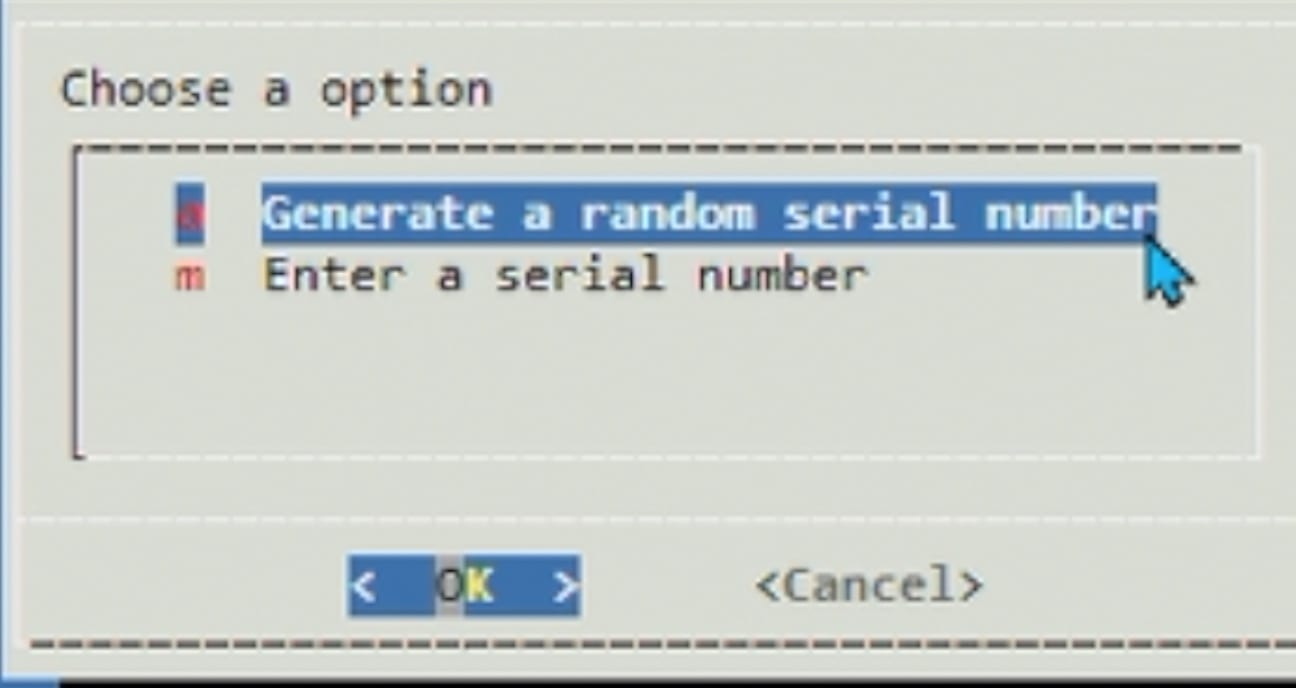
我自己是买了个洗白的序列号的,所以选择输入,如下图所示,输入后按OK即可。
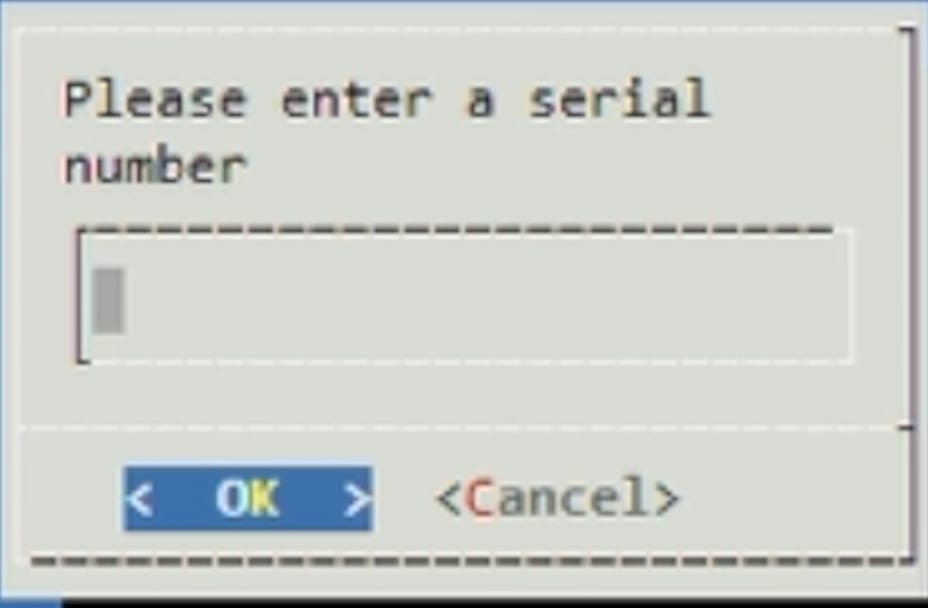
如果看到了提示无效的序列号,不要慌,按Yes继续即可。
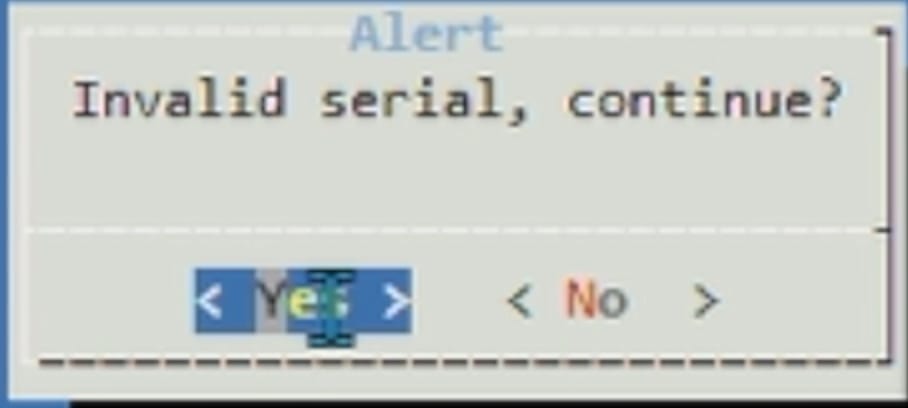
8. 选择插件(可选)
选择需要安装的插件(可选)
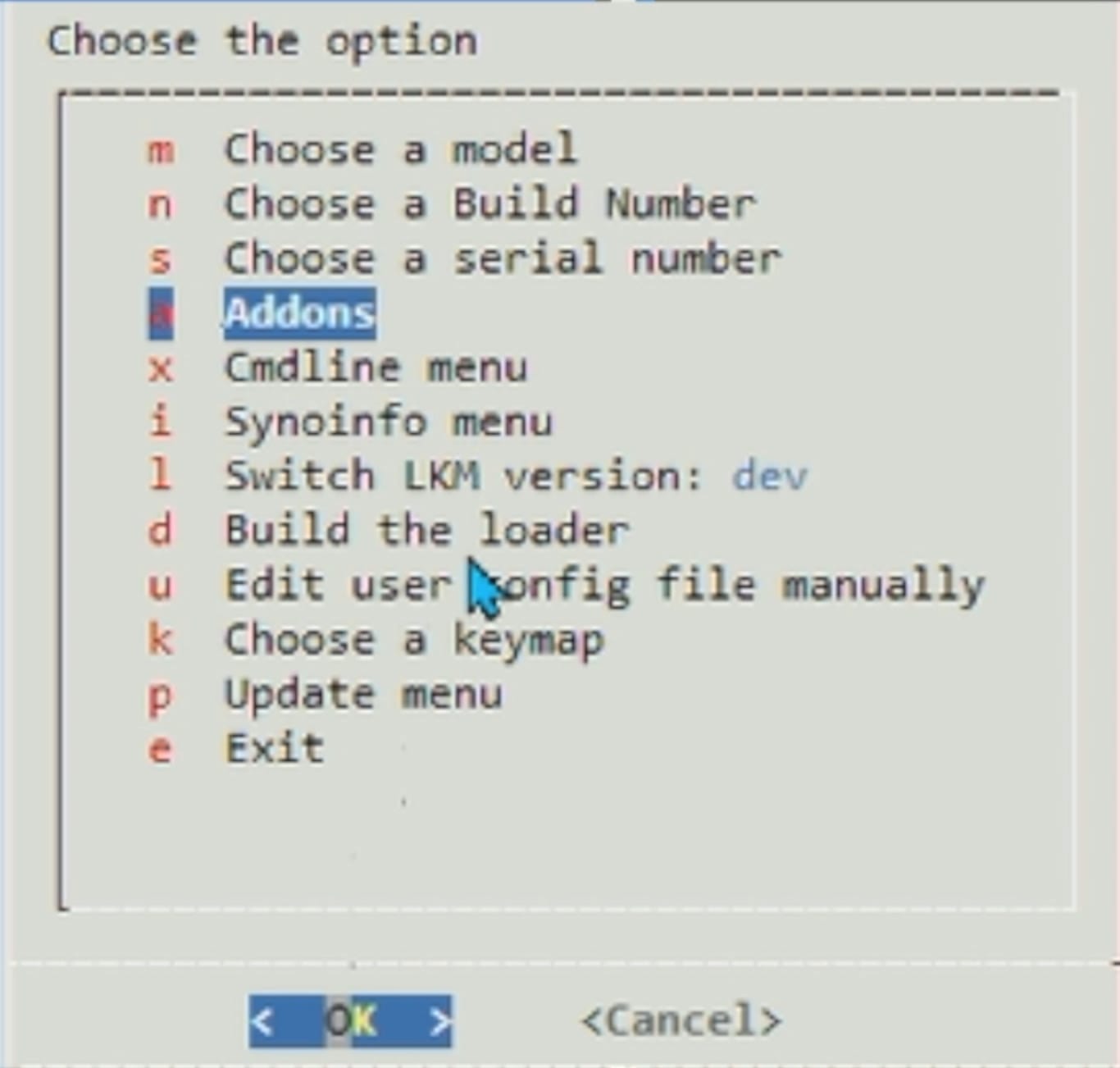
我们点开可以看到目前支持的插件有图中6个,可以按需添加。
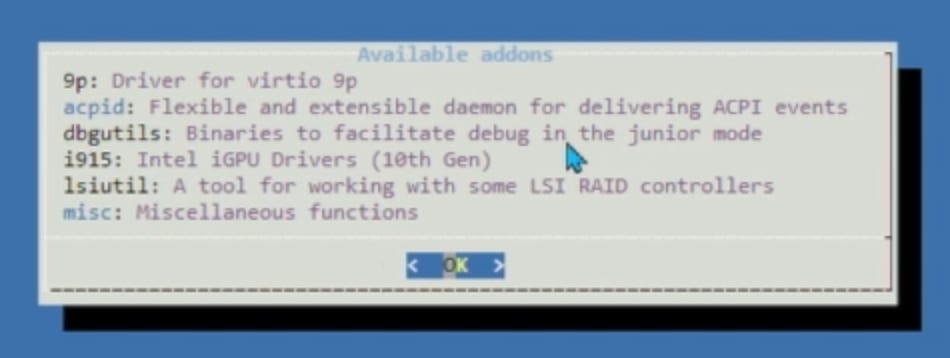
我们这里直接使用默认的(图中绿色的acpid/misc就是默认已经添加的)。
9. 修改网卡数量和MAC地址
命令行菜单,点击去可以看到可以修改MAC地址等。
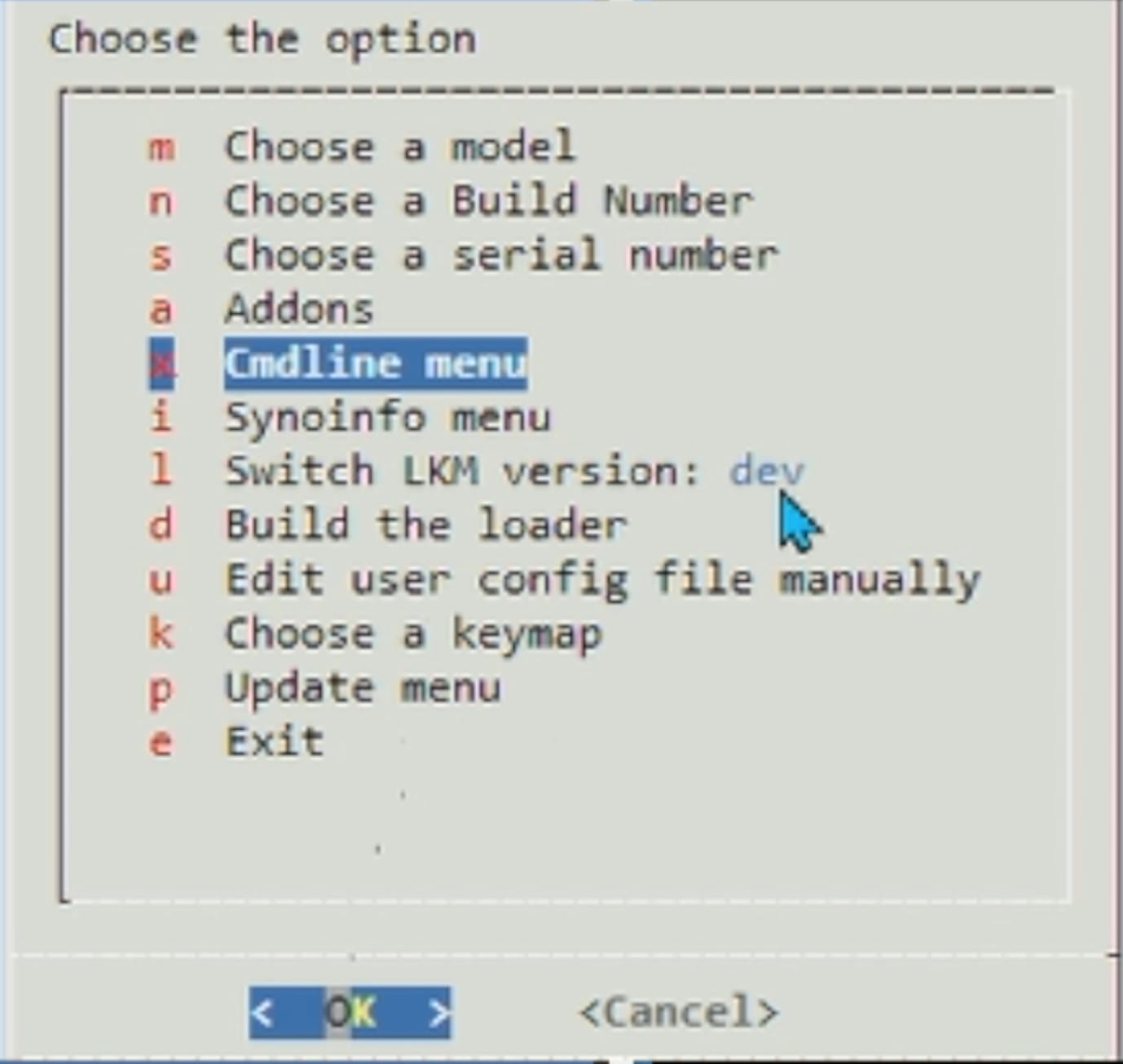
可以通过第一项,添加网卡。通过第二个选项删除。第三个选择可以修改MAC地址。

第4,5,6 就是展示你当前的配置了。
第6个选项 ‘Show SATAs ..’ 可以查看你的SATA口的数量以及是否有硬盘插入了。
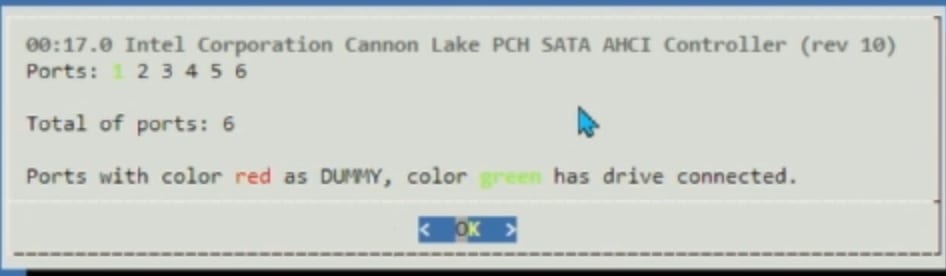
如我这个就识别了6个SATA口,是和我主板上接口一致的。绿色的就是已经有链接的,我这里就插入了一个硬盘,1号位置是绿色的。
10. 群晖信息选项
这个可以不用修改。
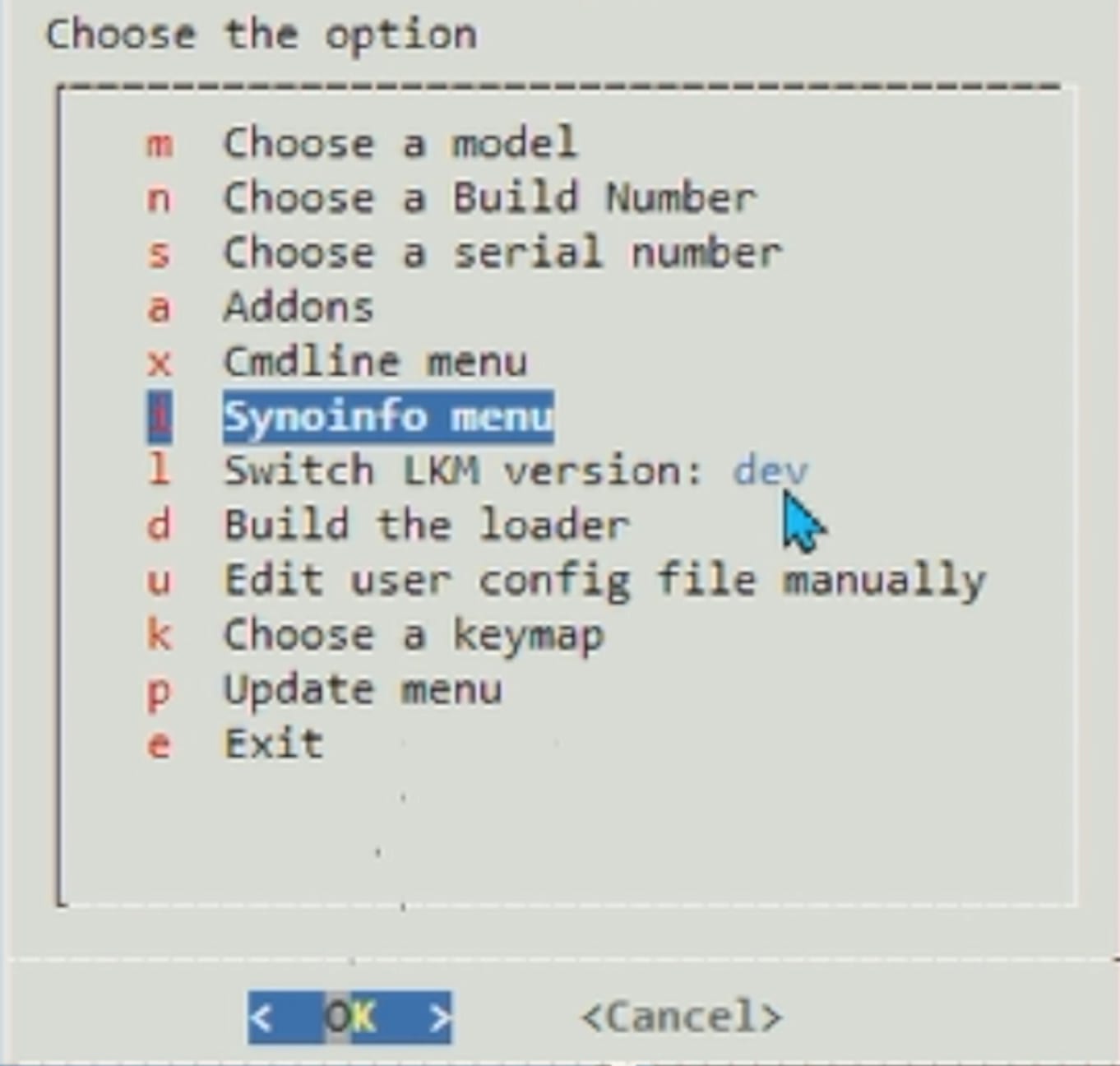
11. LKM 版本切换
LKM就是Linux内核模块, 其实对于我们来说,差异不大。

12. 构建引导
选择该选项就可以开始构建引导了。
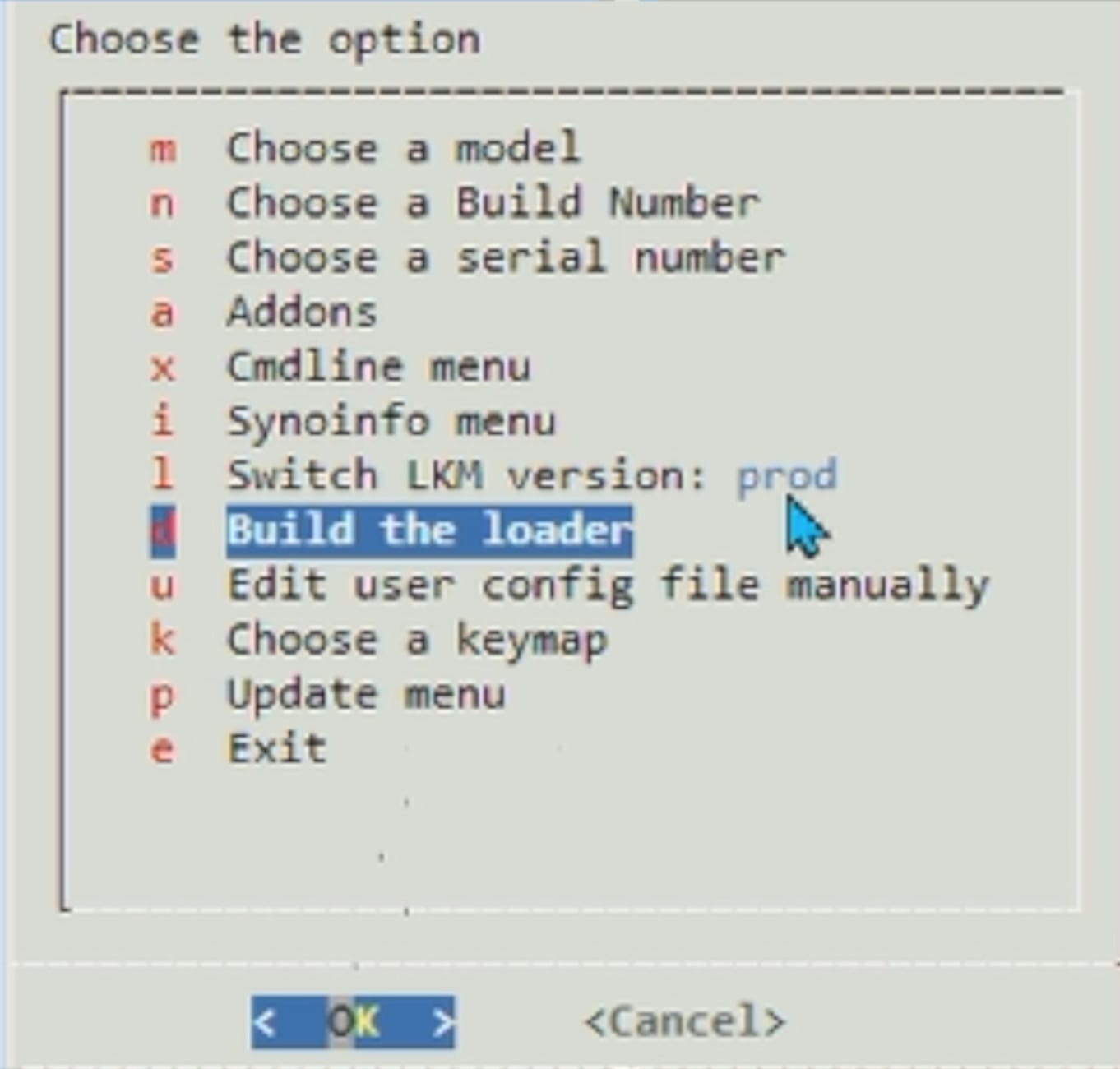
这里会去下载去群晖的系统、补丁,并制作引导。

等看到 Ready 表示引导已经构建完成了。
13. 修改用户参数(可选)
如果前面你还想修改一些参数,如序列号,MAC地址等,可以通过该选项来修改。
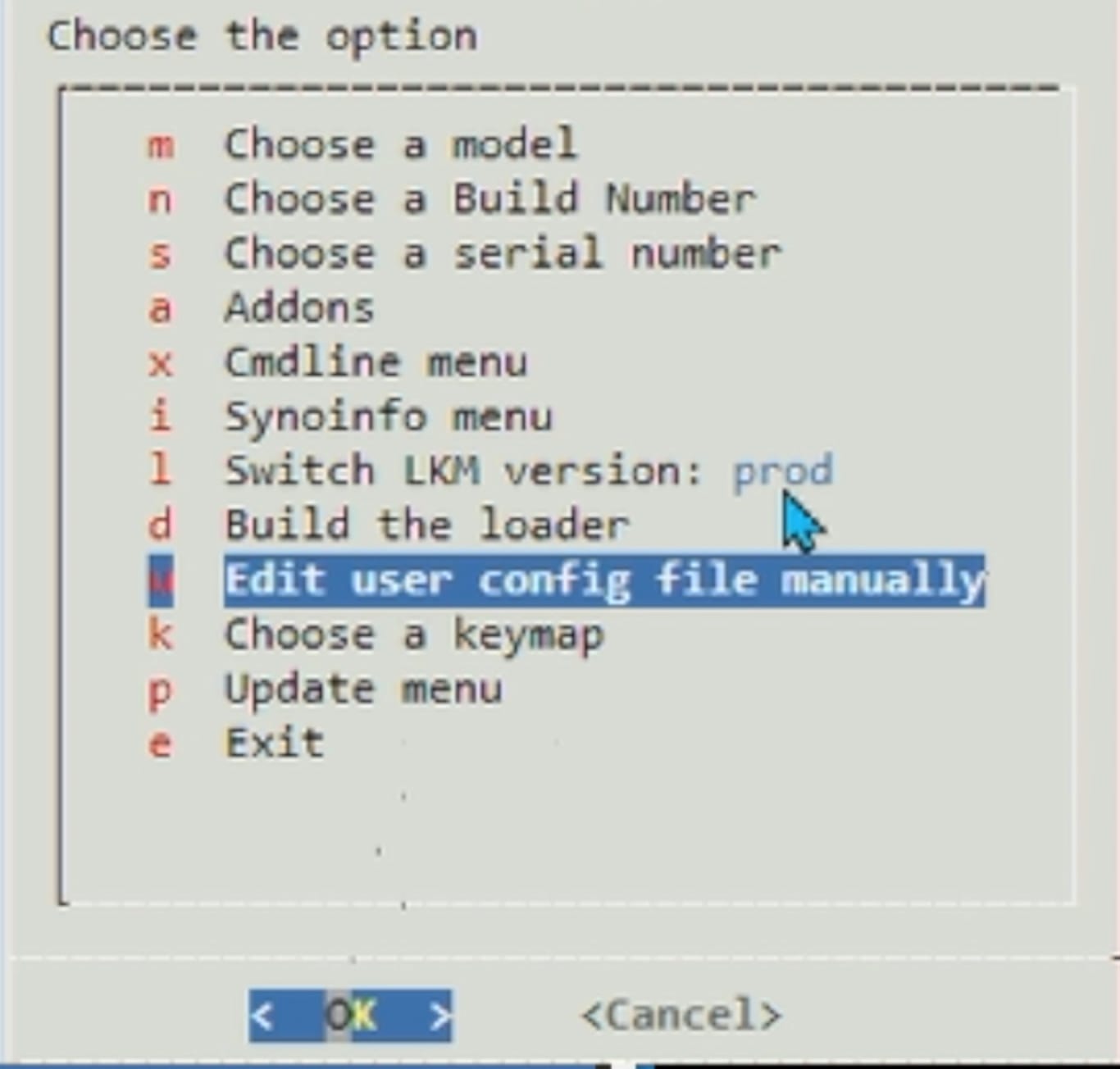
如我这里将网卡数量修改2,并添加了两个MAC地址。其他序列号等等都是可以再次修改的。
netfi_num:"2"
mac1: xxx
mac2: xxx
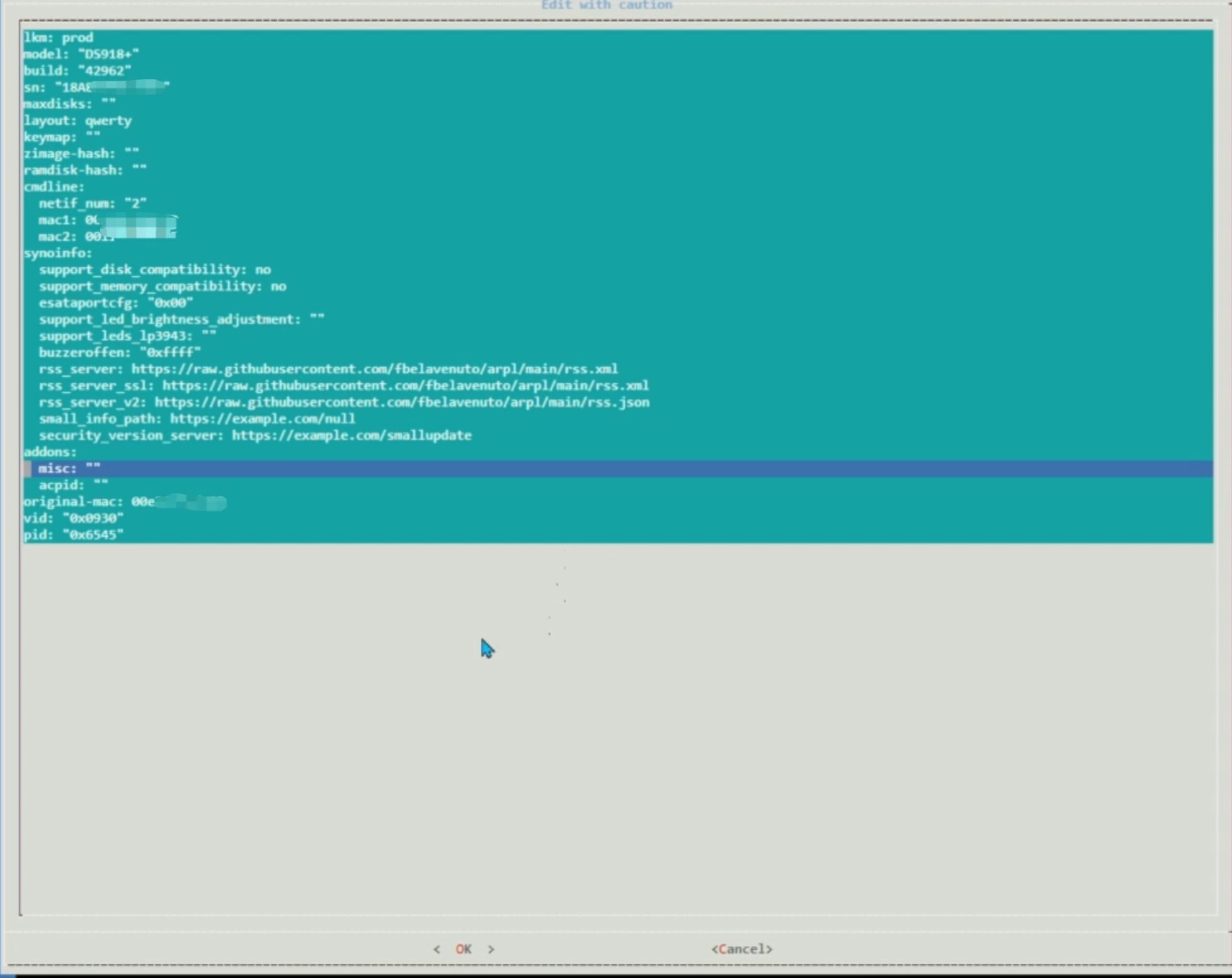
14. 写入群晖引导
最后一步就是将引导写入到U盘了。
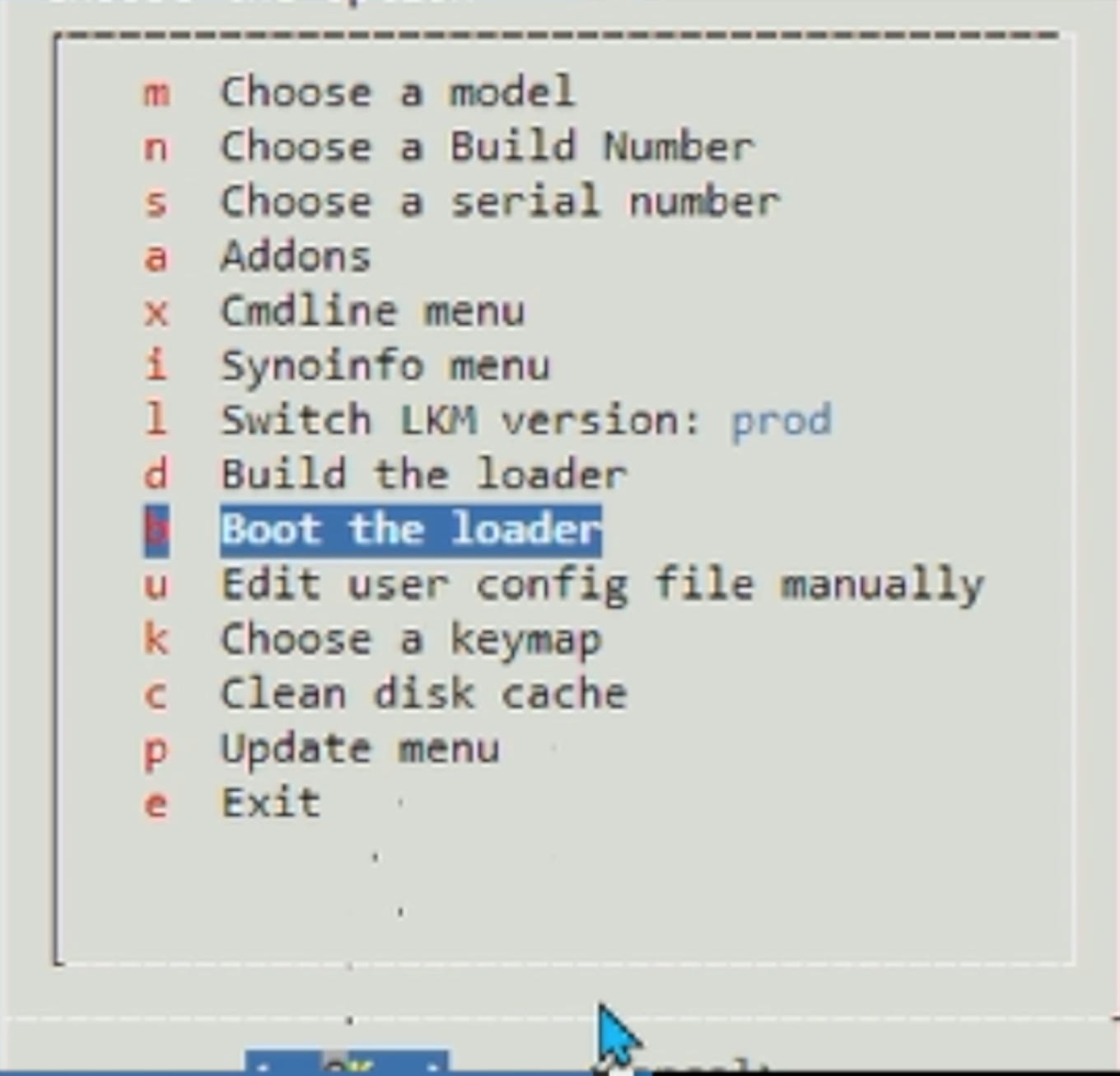
点击OK之后,就如下图所示,开始写入群晖的引导了。

下次开机优先就使用该引导了,如果你需要重新制作引导,也可以在开机的时候手动选择原引导。
当页面无响应,或听到主机重启后,说明已经写入好了,并且重启了,这时就可以开始安装黑群晖了。
黑群晖安装
⚠️ 如果你和我一样是从6.2升级到7.1.1, 硬盘上是有数据的,可以先将这些数据盘拔出来,在机箱上接一个没有数据的盘安装系统,系统安装完成后再插入数据盘。
15. 找到群晖的ip
同样在路由器中找到群晖的ip(使用群晖安装助手也可以)。如我的这里路由器中会新增一个 Hostname 为 Diskstation 的 地址 192.168.100.138。

16. 安装系统
打开浏览器,输入 192.168.100.138, 如果打开没有什么东西,可能是系统还没准备好,需要稍等一会。
如果正常,会打开以下页面,说明系统在加在中了。
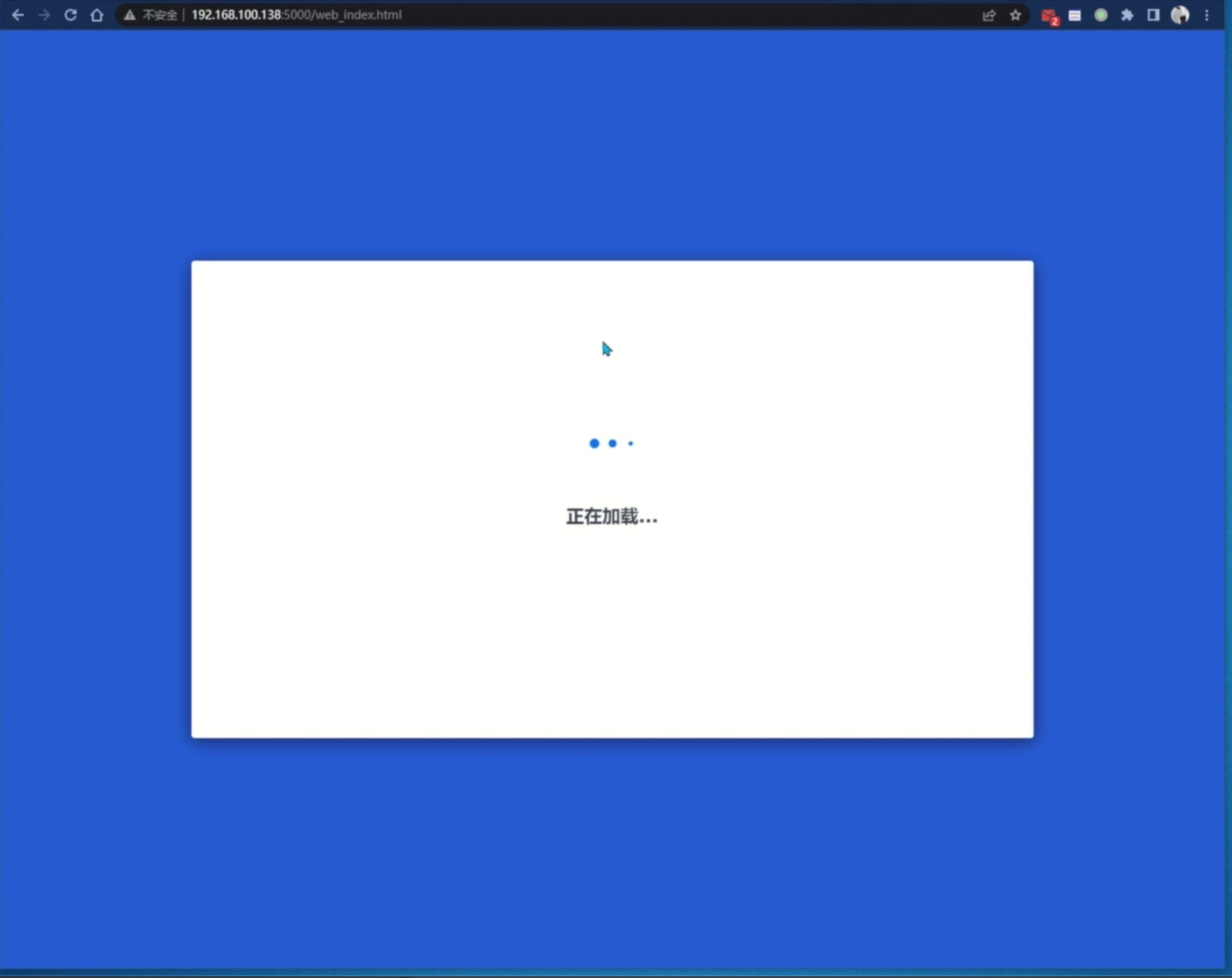
稍等片刻,就可以安装了。点击安装。
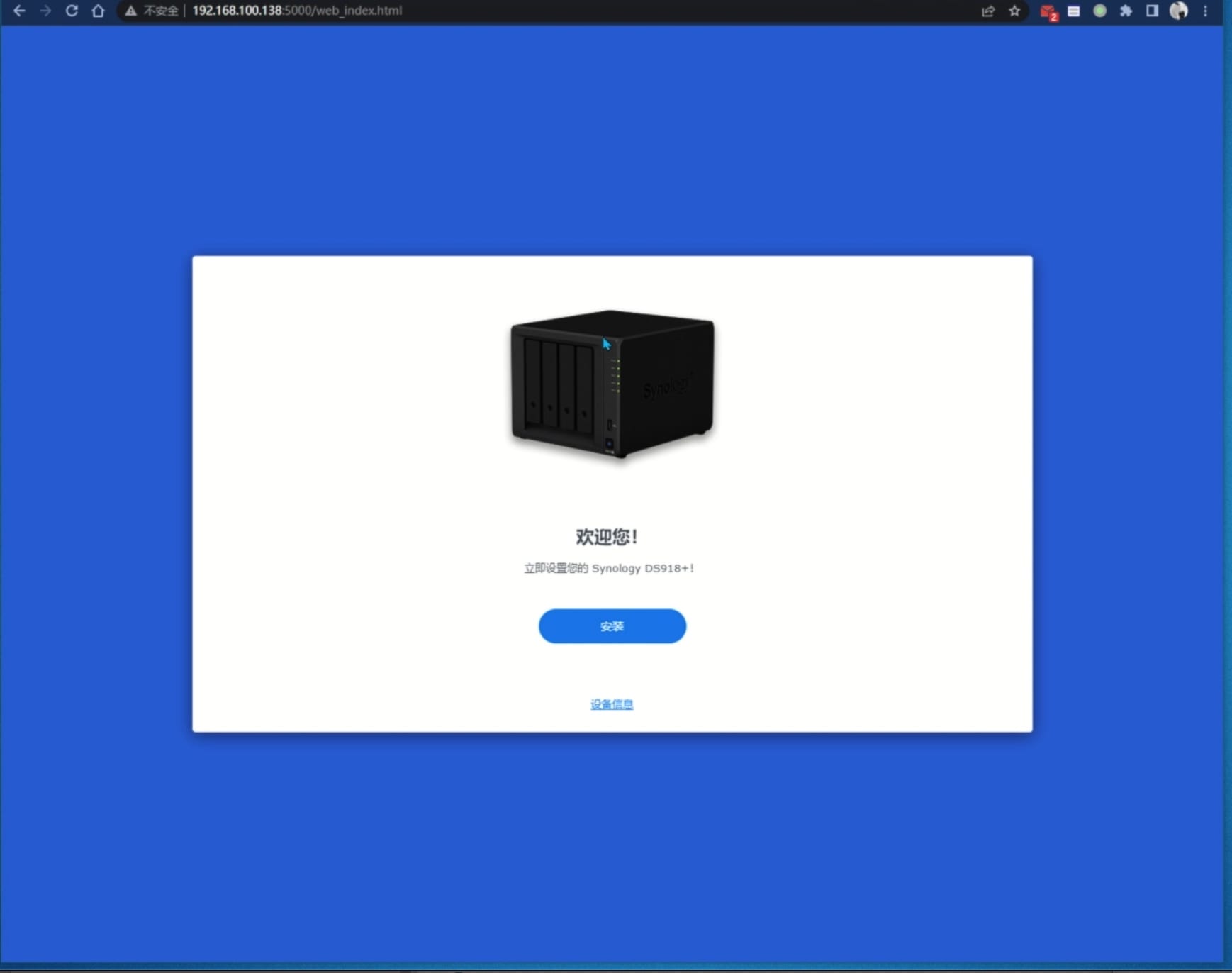
选择第二个,从本地上传 .pat 文件, 也就是我们准备好的群晖系统文件 DSM_DS918+_42962.pat, 选好之后,点击下一步。
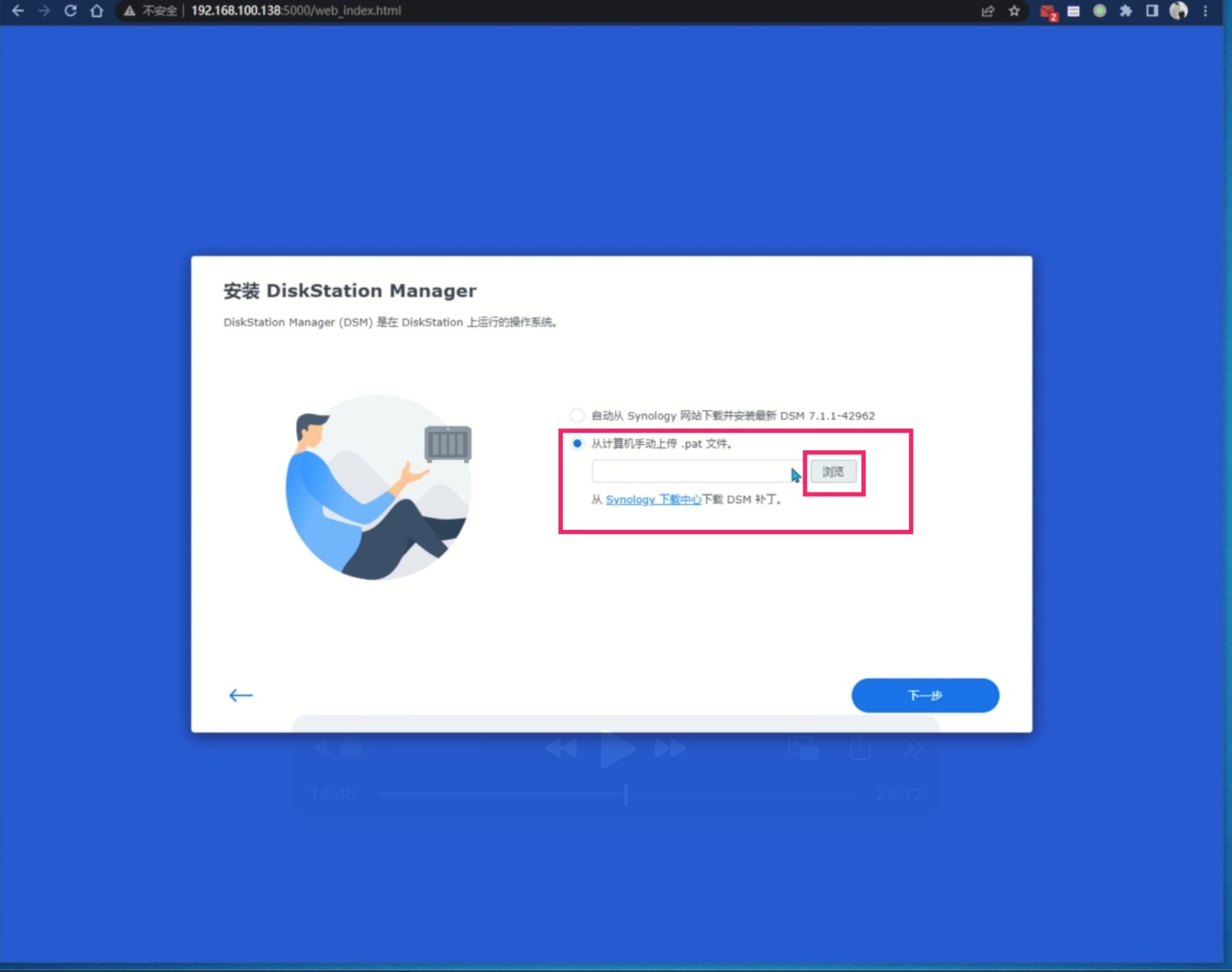
够选“我了解这些硬盘上的所有数据都将被删除”, 点击继续。
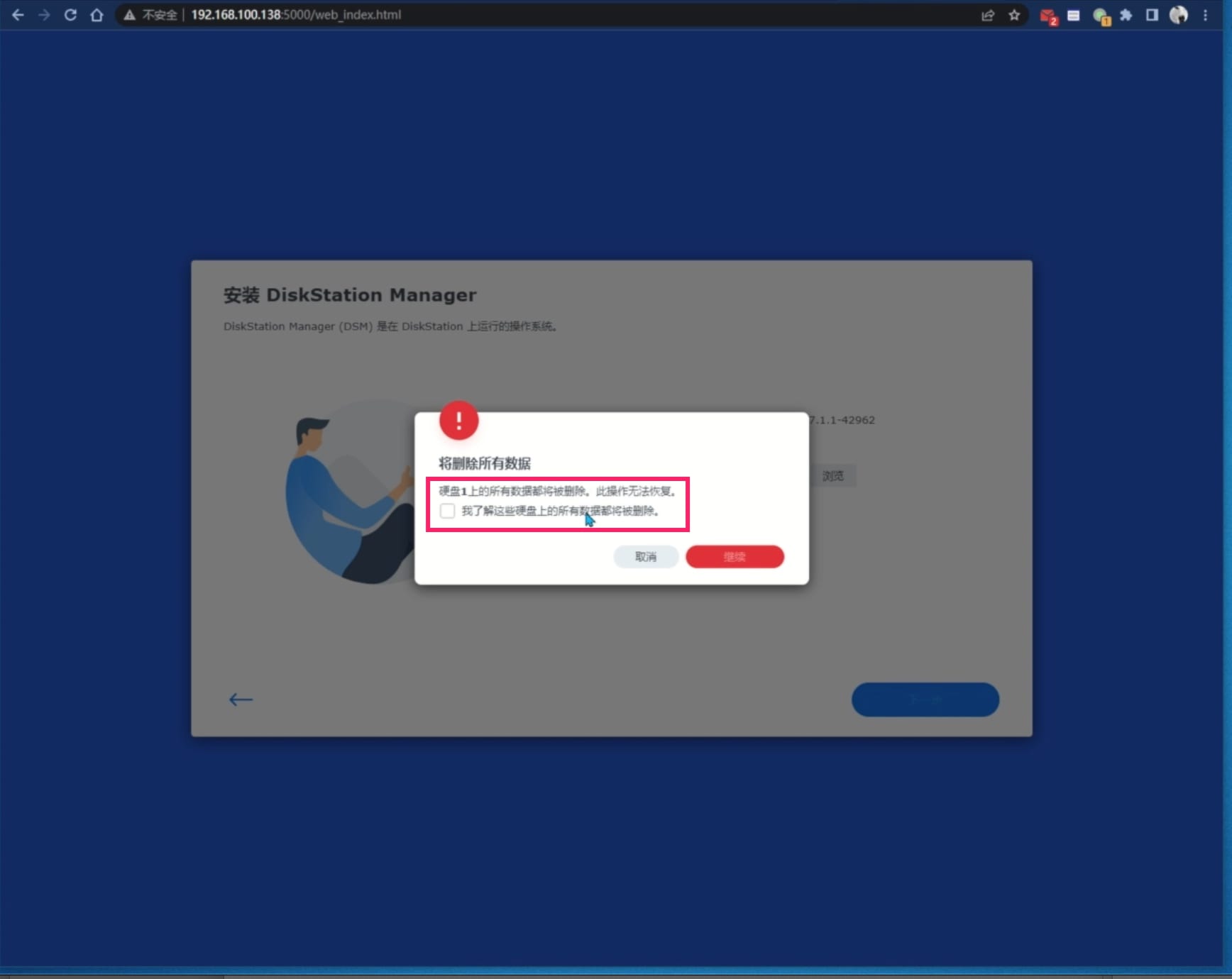
之后就是安装等待了。
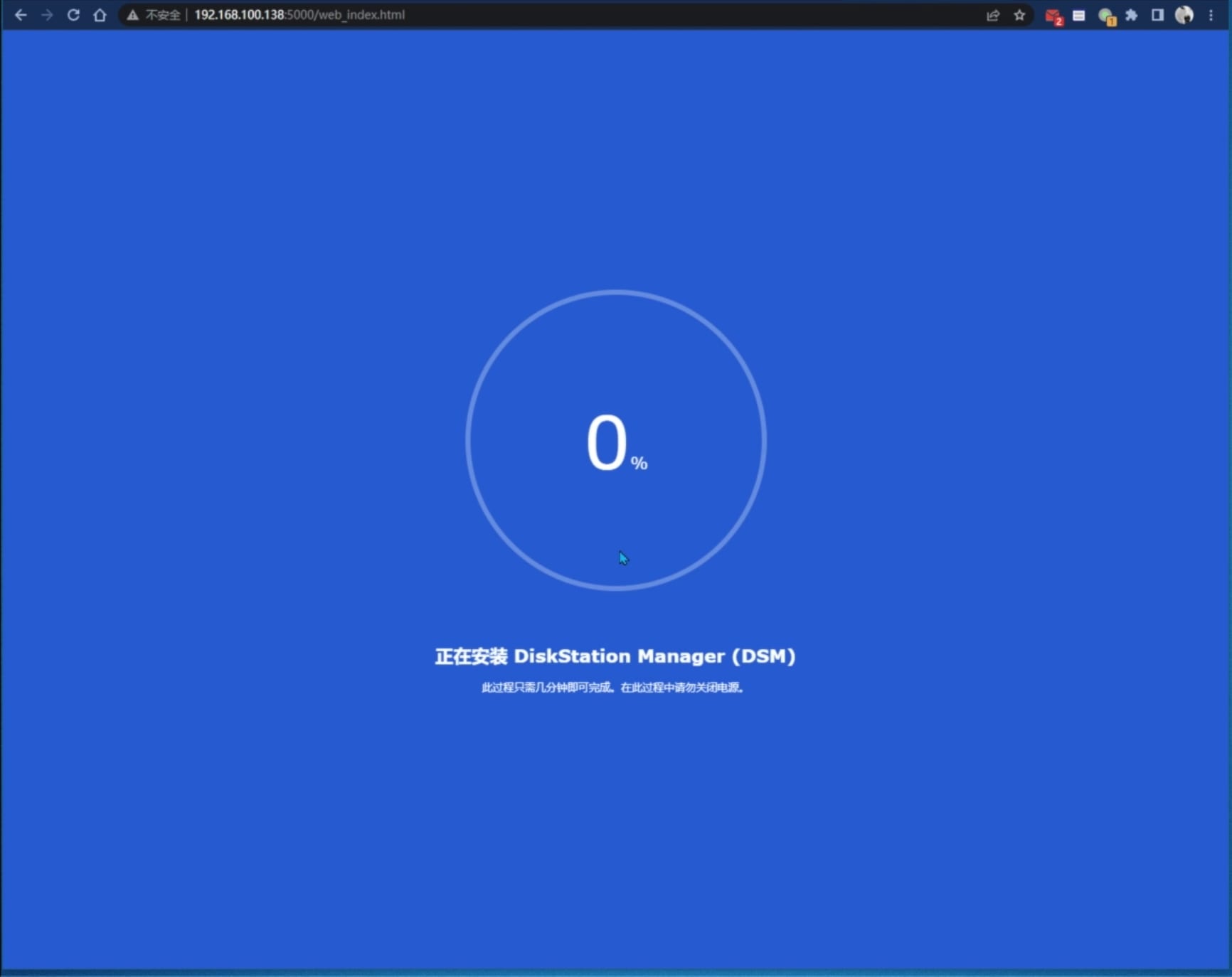
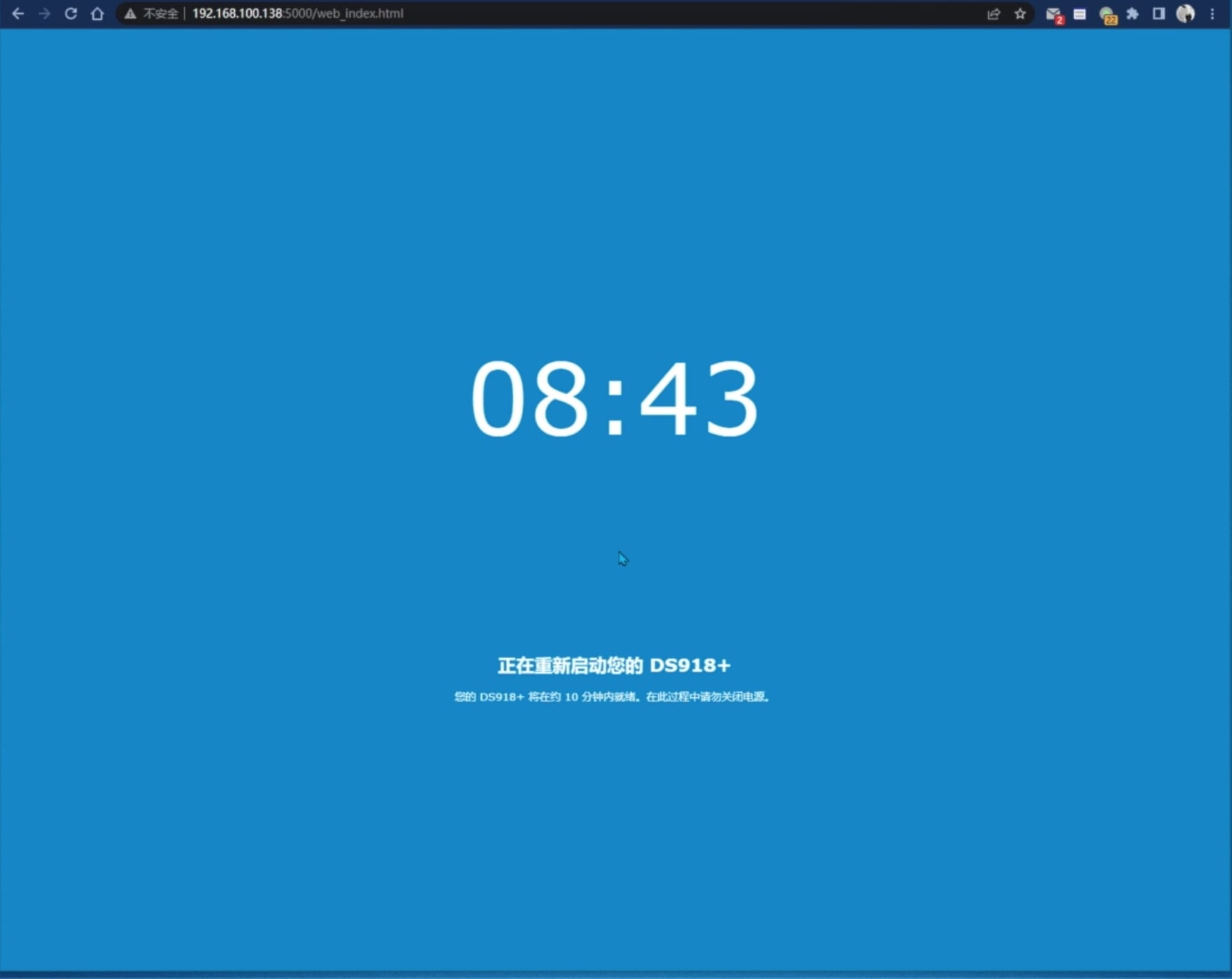
当看到下面的页面就是安装好了。
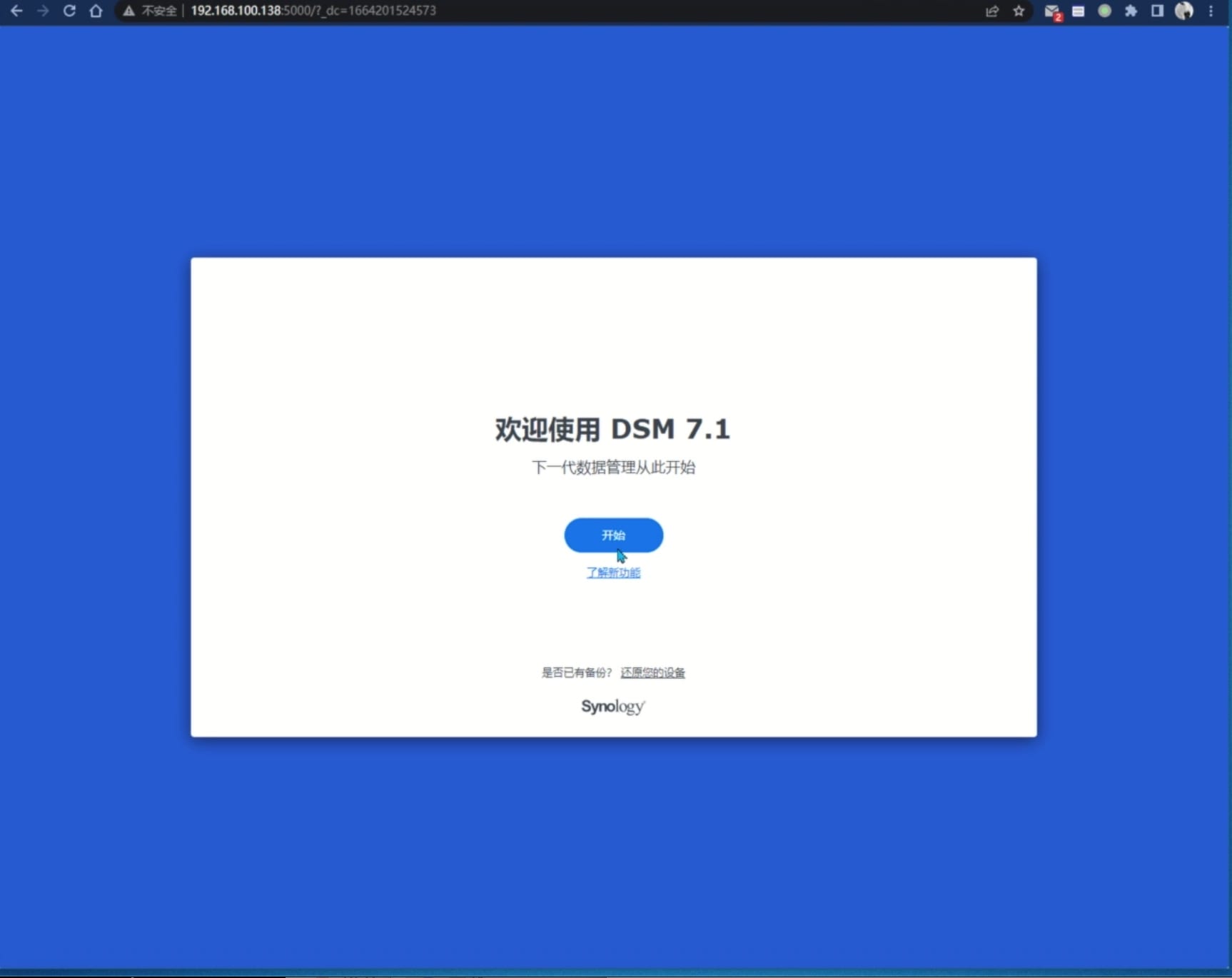
然后可以设置用户名密码了。设置好后点下一步继续。
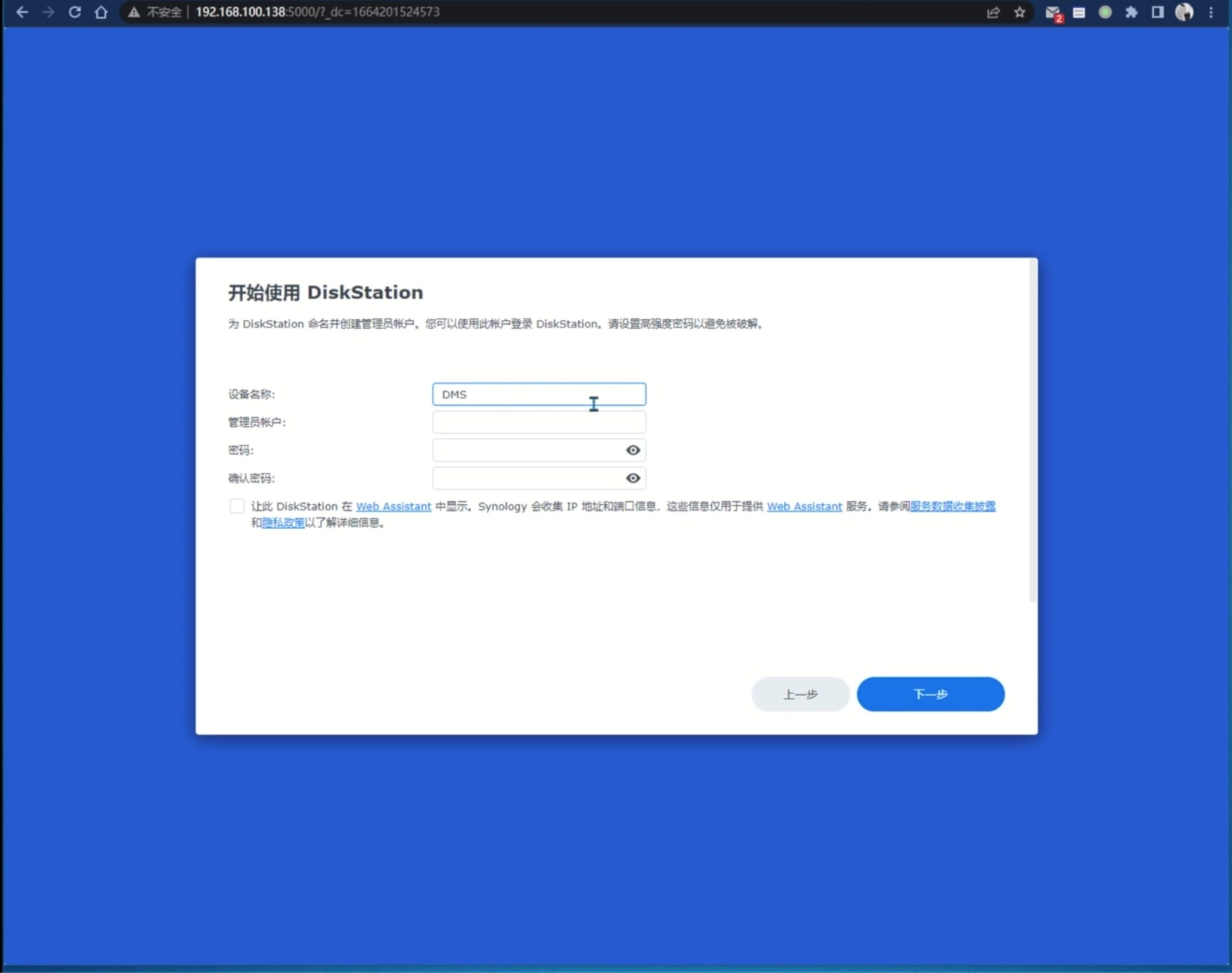
更新这里选择手动更新。之后就点击”了解“,”下一步“即可。
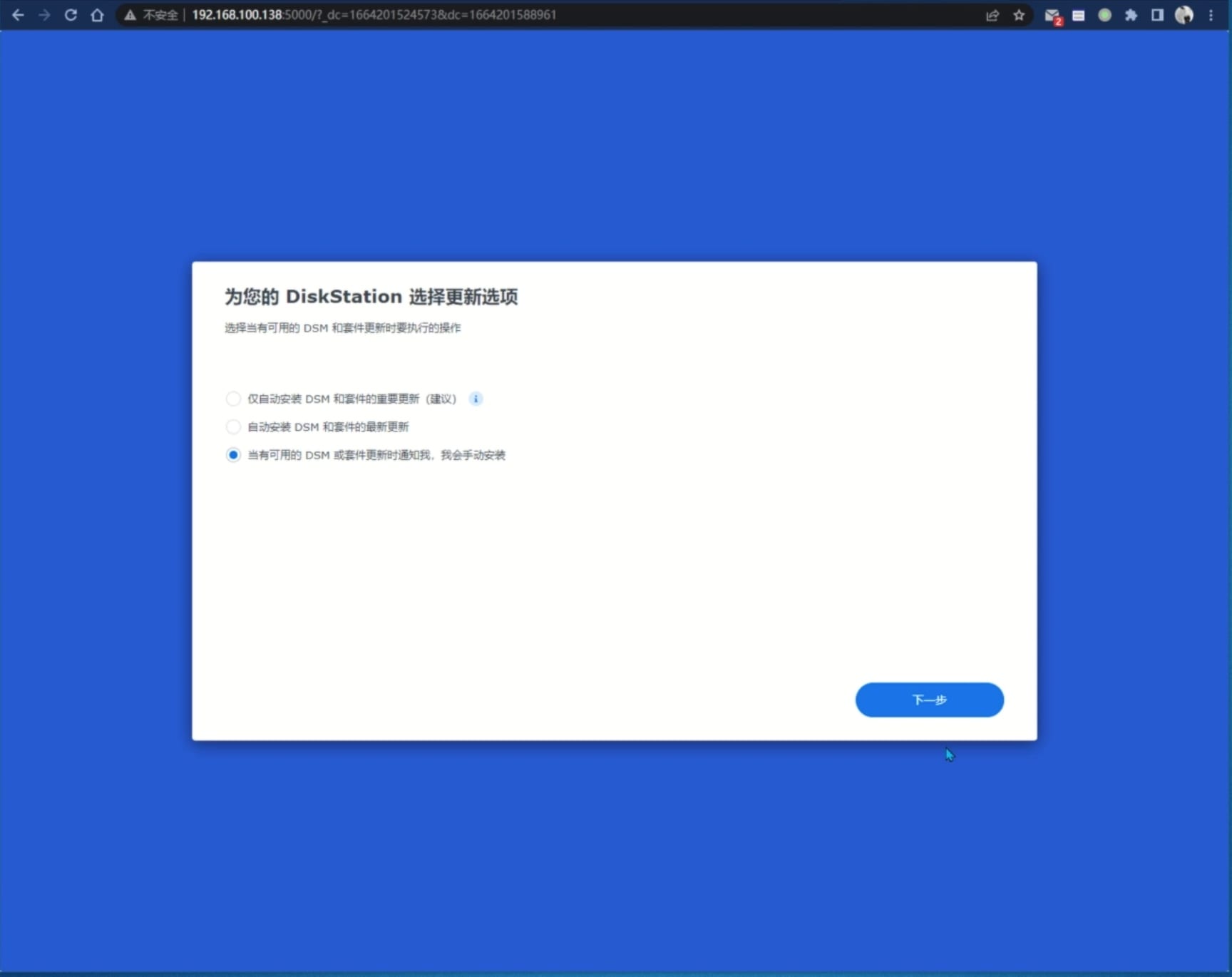
成功安装后,我们就进入了群晖的系统界面。
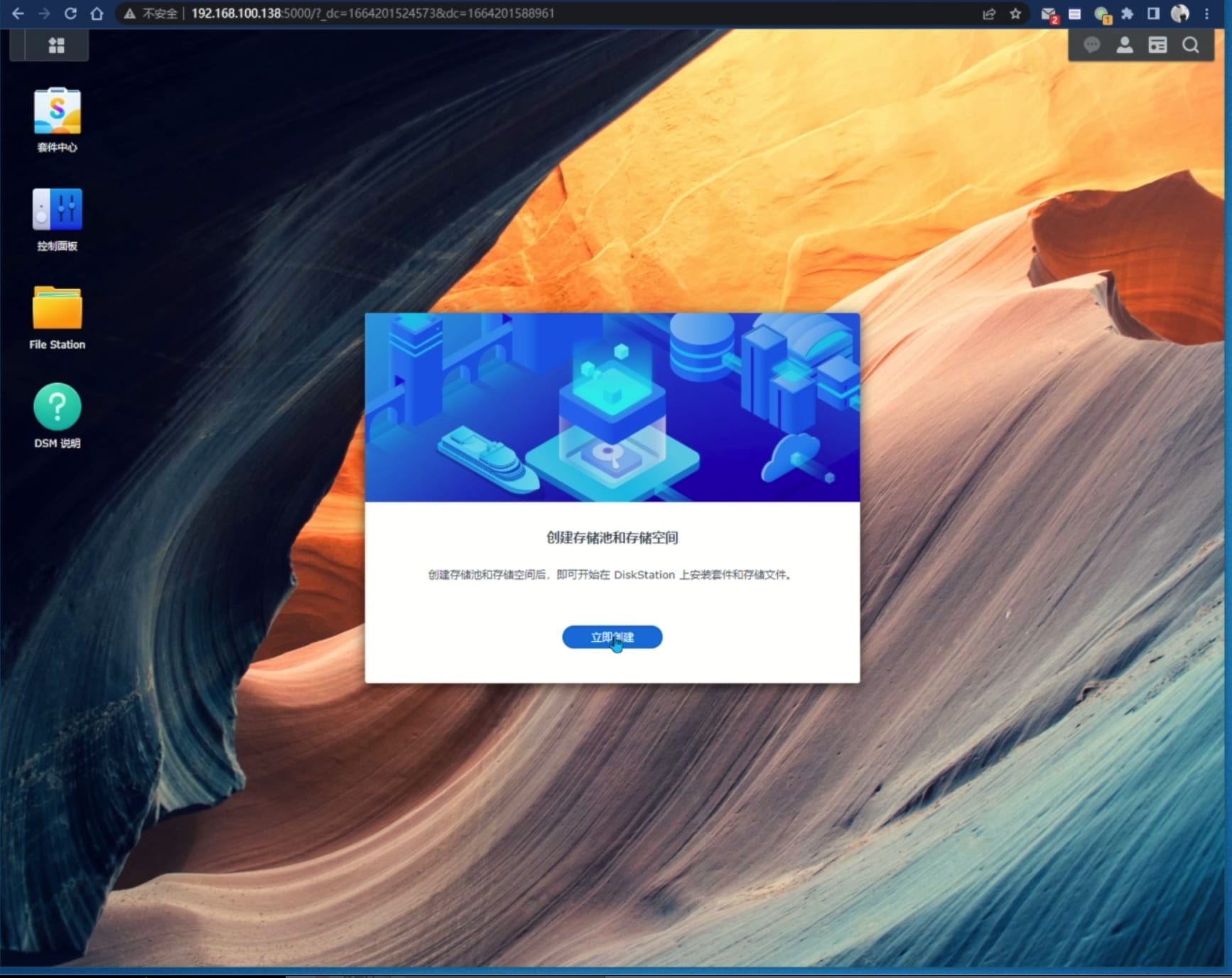
到这里群晖系统就安装好了。
识别 M.2 磁盘
系统安装好后,我们到存储管理器中会发现,我们的两个 M.2 磁盘并没有被识别。
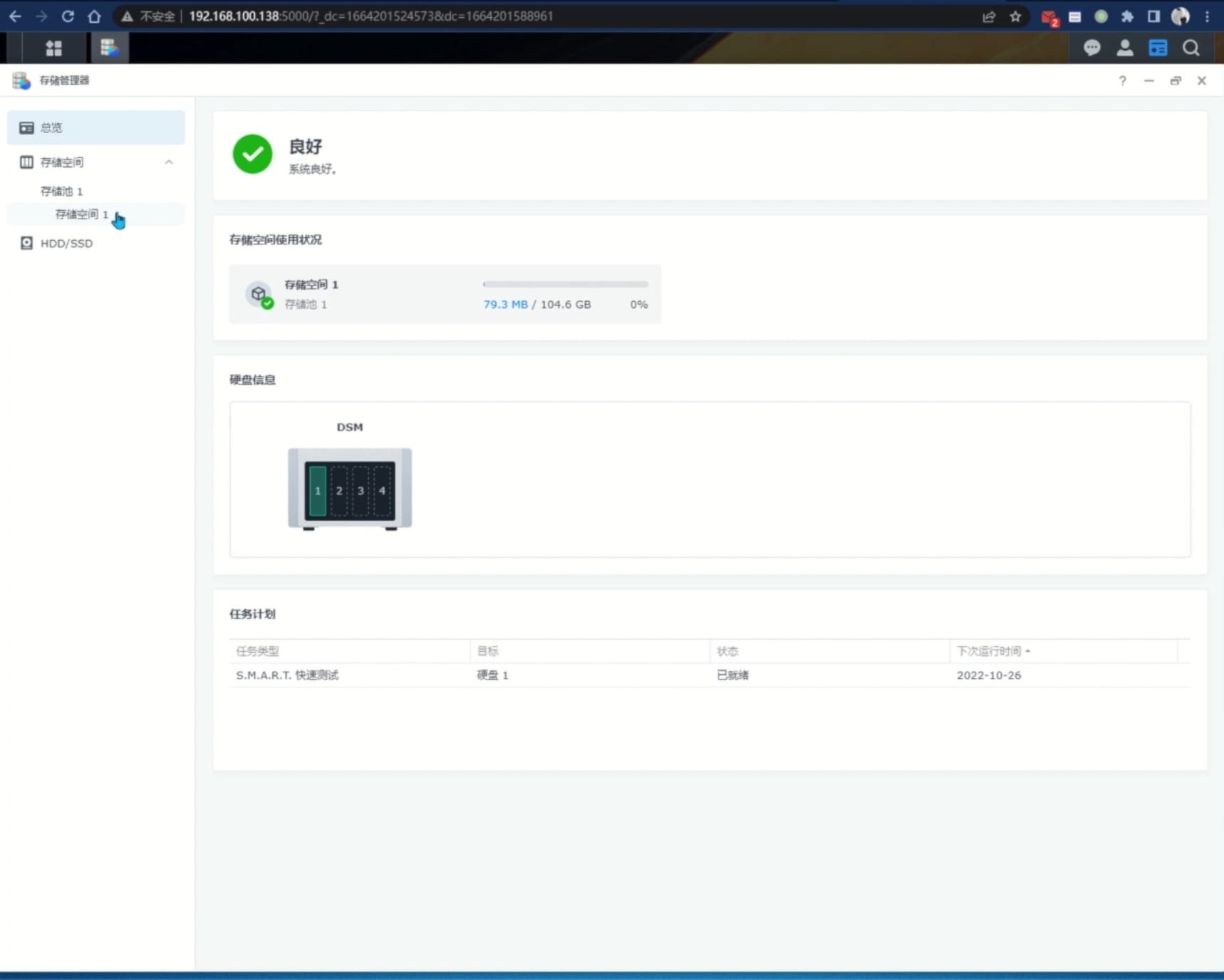
其实群晖 DS918+ M.2 磁盘的硬件地址是写死在了动态库文件 libsynonvme.so.1 的,要让群晖识别 M.2 就需要修改这个文件中 M.2 的硬件的地址, 接下来我就来操作一下。
17. 创建存储池
为了减少命令的使用,我这里先创建个存储池和共享文件夹,方便一会复制和备份文件。
进入 “存储管理器 > 存储空间 > 创建存储池”, 点击创建。 如果你没有存储池,点进去直接就提示你创建,点击开始直接可以创建。
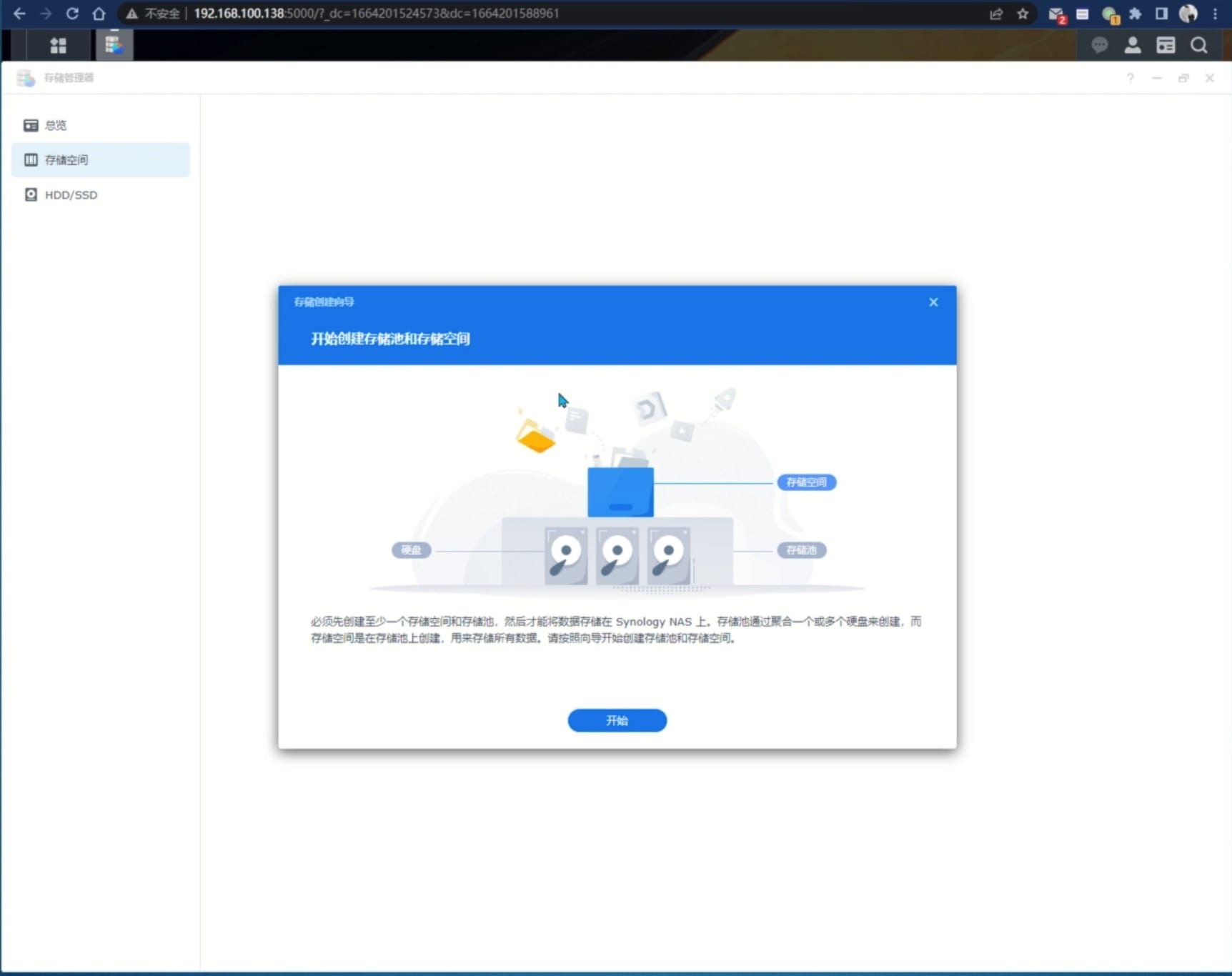
配置这里选择 RAID 类型为 Basic, 存储池描述填一个你想取的名字即可。

选择一块硬盘,然后继续即可。
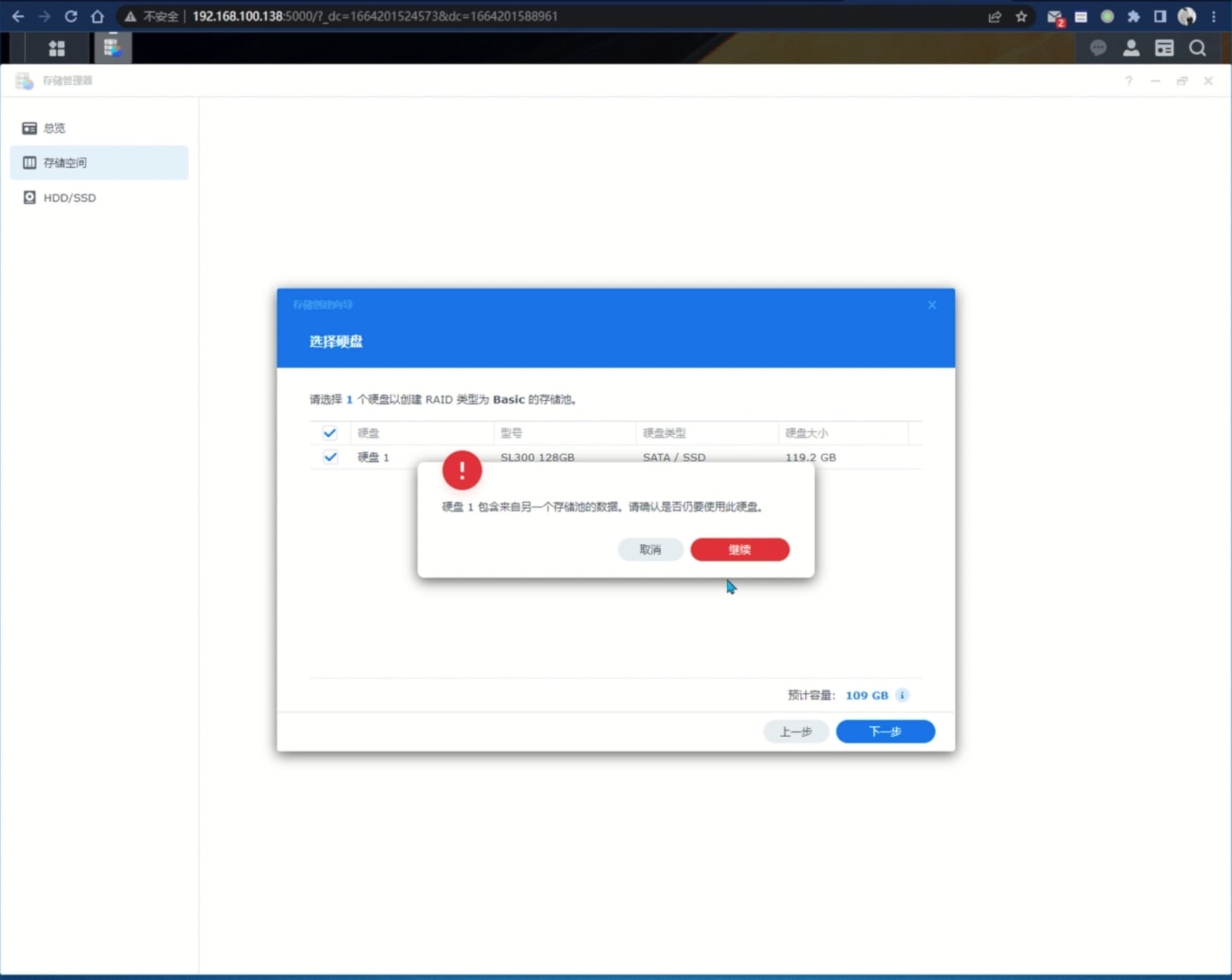
跳过硬盘检查,下一步。
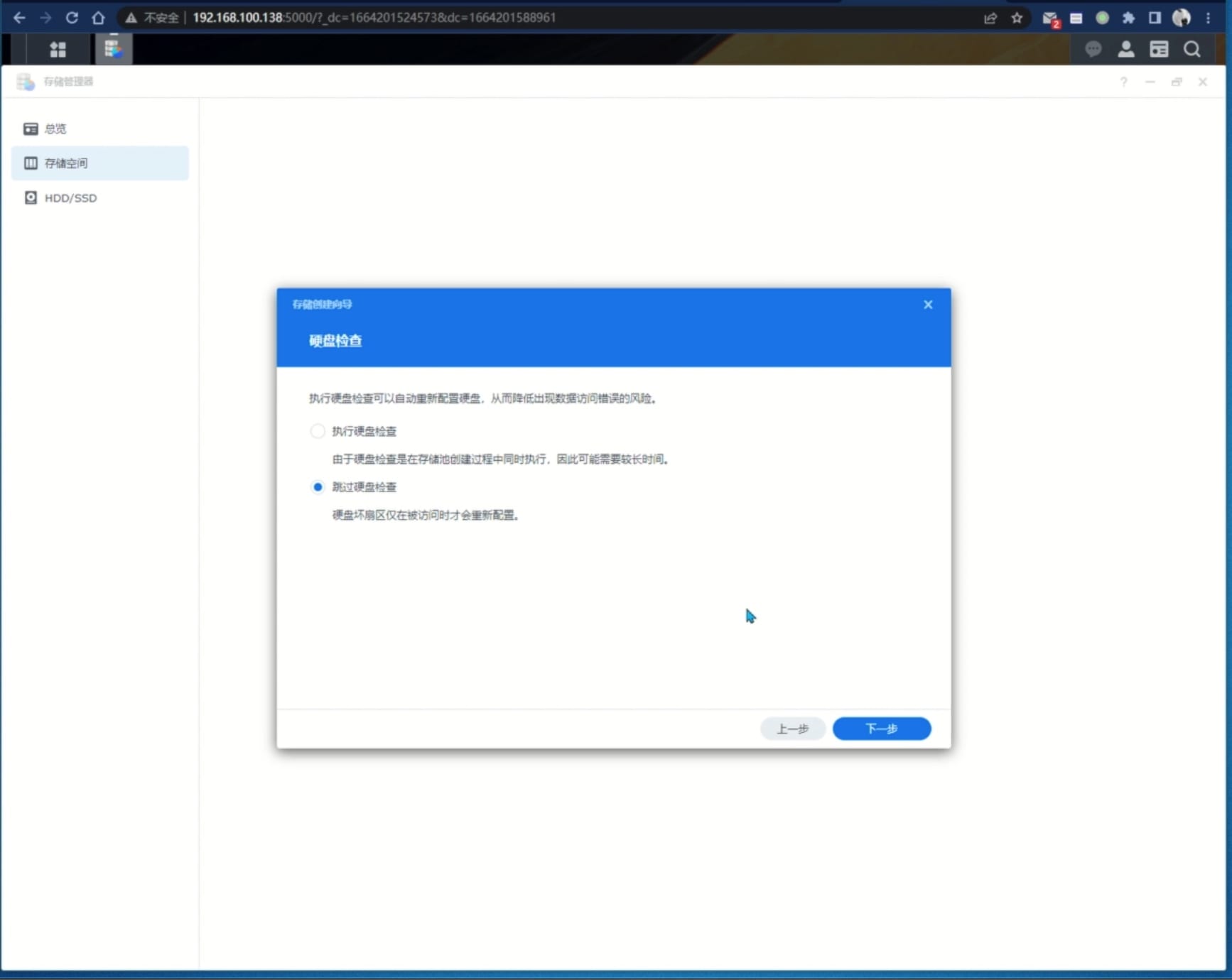
分配大小可以最大化,下一步。
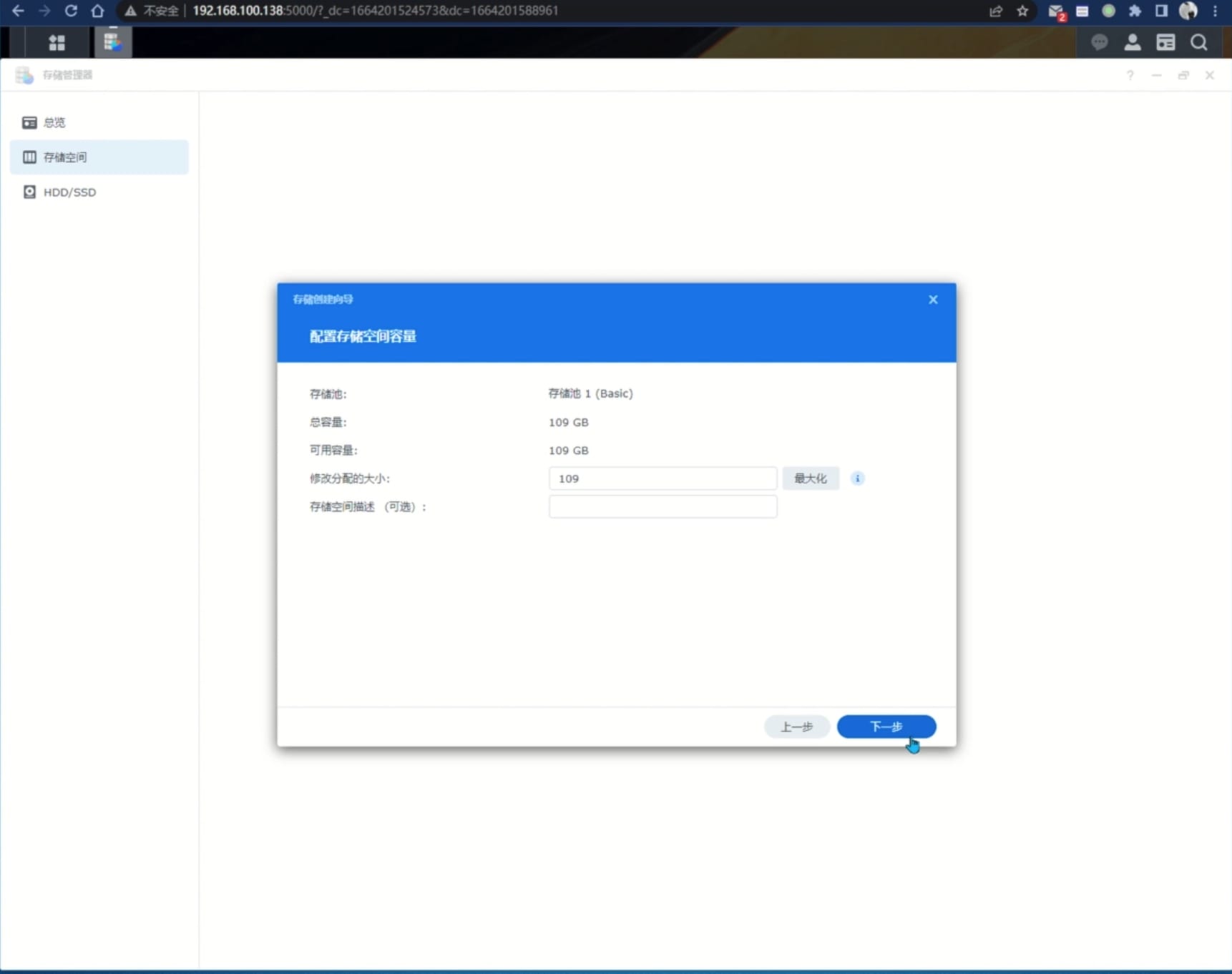
文件系统就选建议的,下一步。
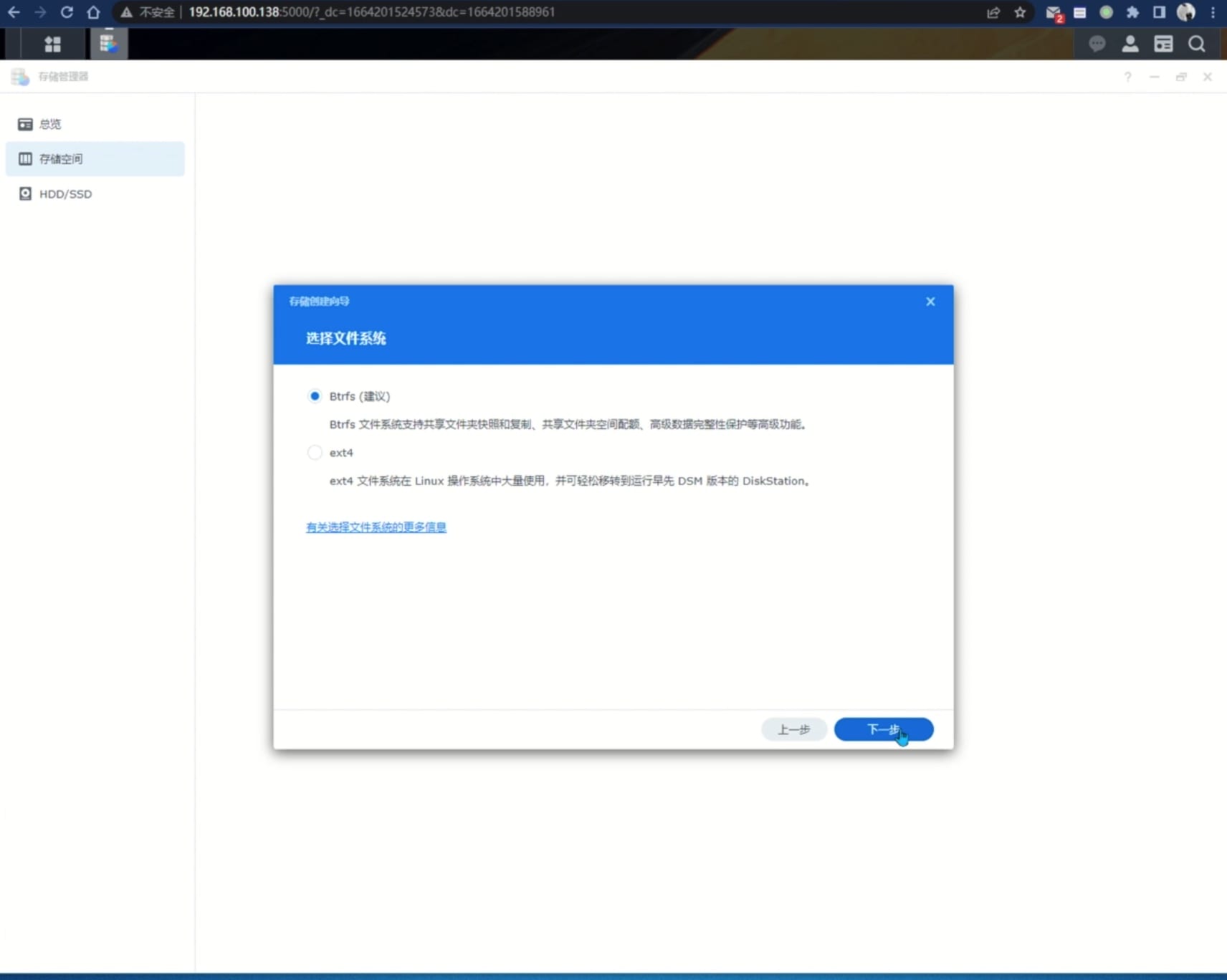
应用,确认。
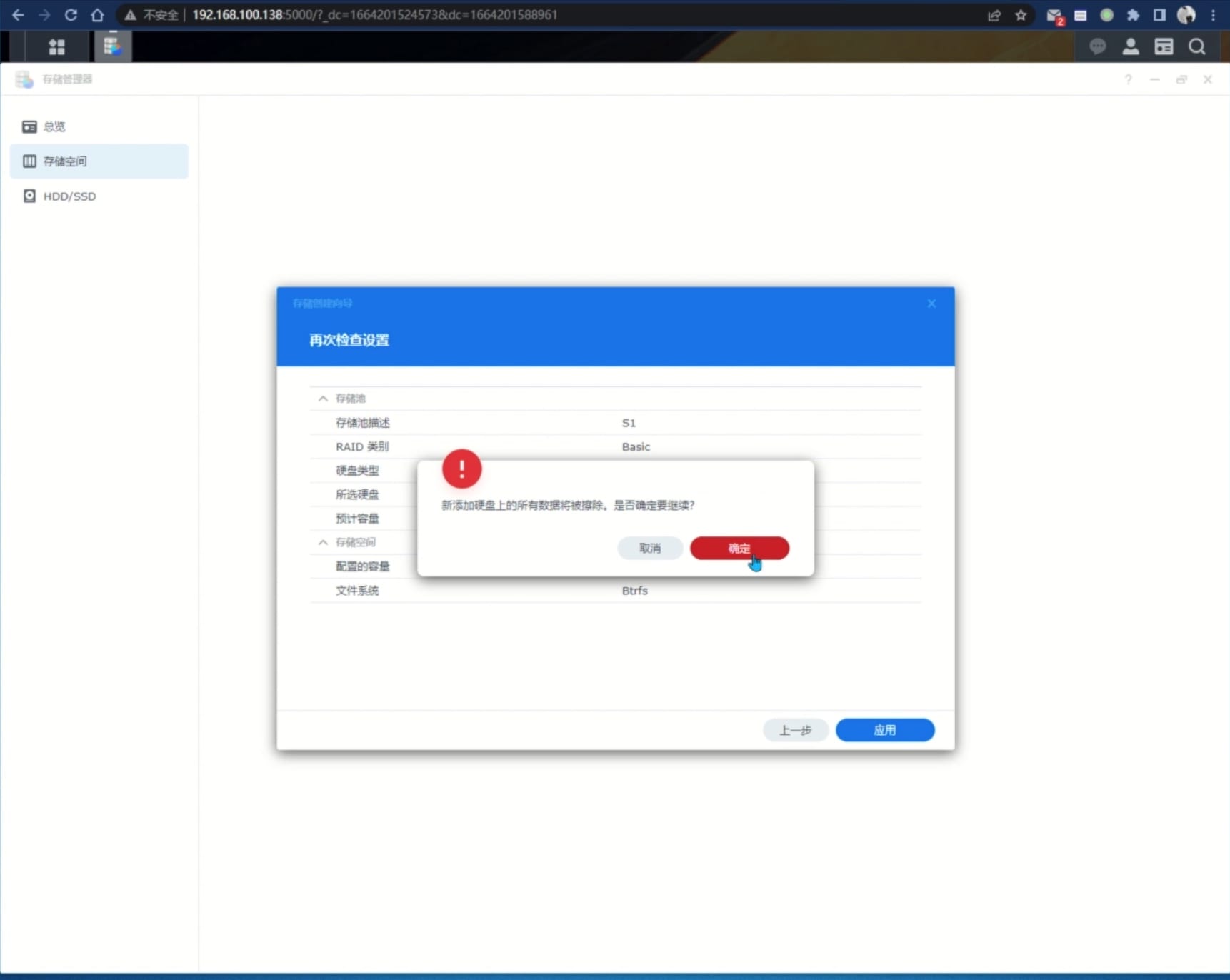
这样存储池就成功创建了。

18. 创建共享文件夹
有了存储池后,我们就可以在这个存储池上创建共享文件夹了。
在 “控制面板 > 共享文件夹 > 新增” 中创建。输入共享文件夹的名称,记住这个名称后面需要用到,点击下一步。
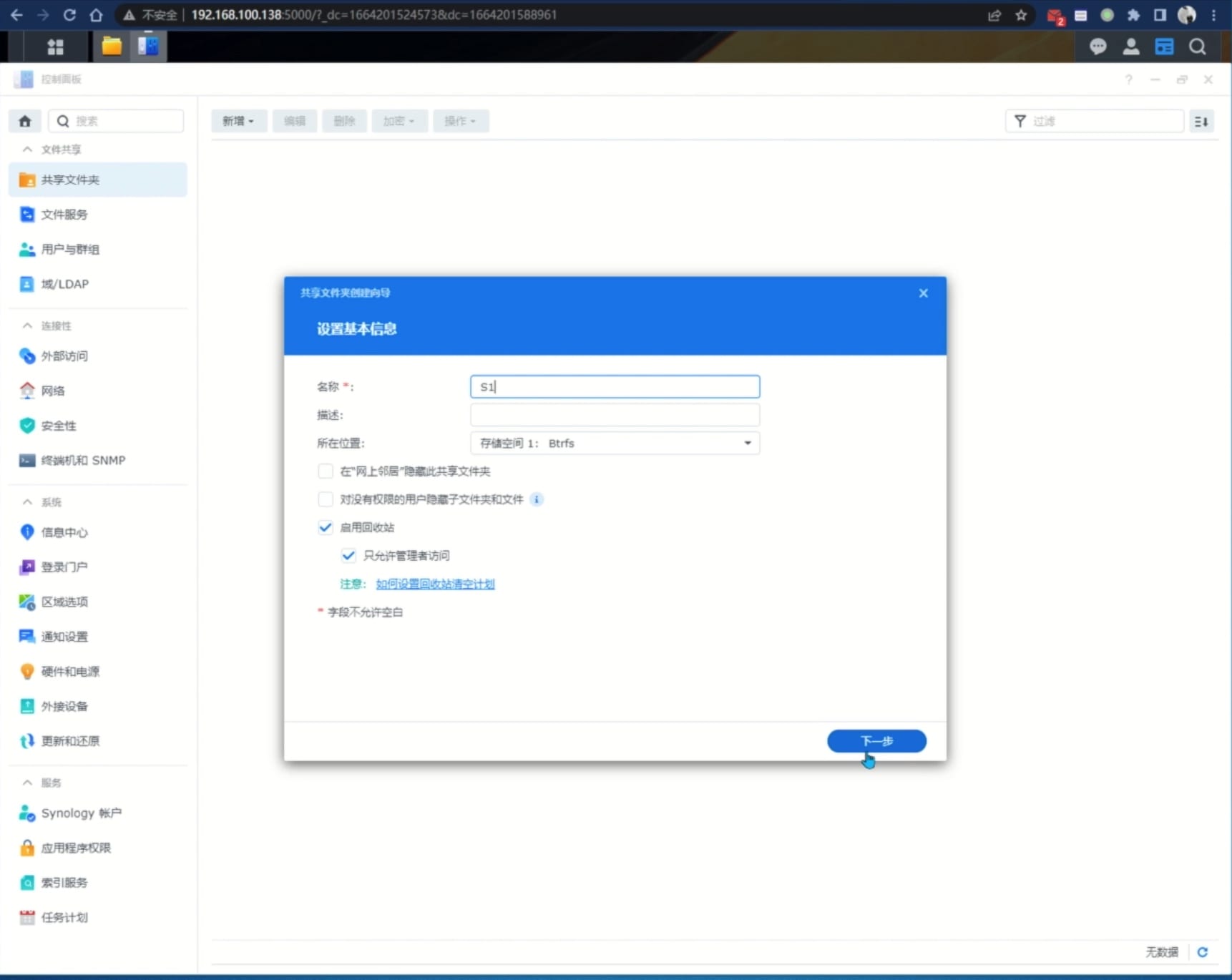
我们这里步勾选加密。下一步。
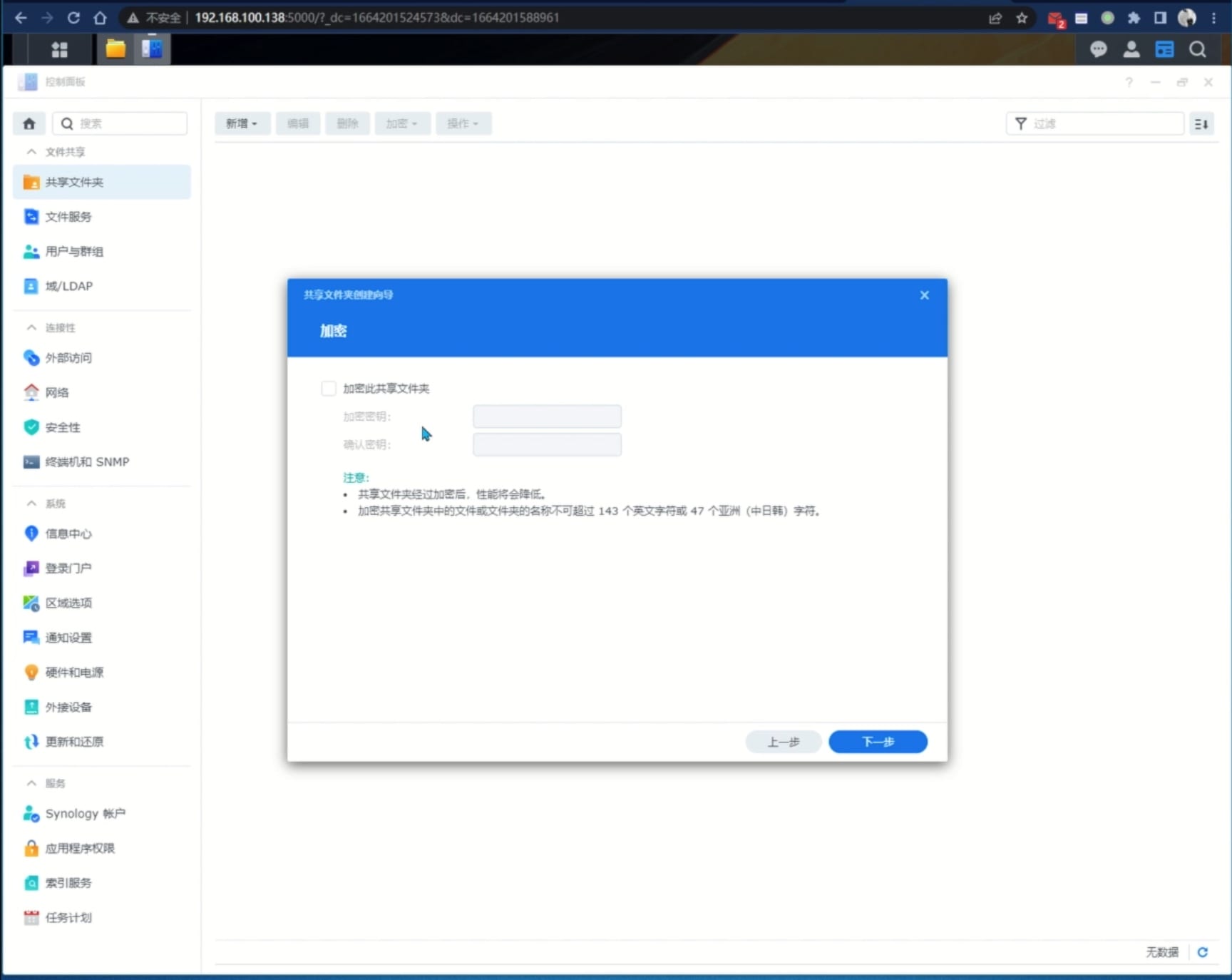
高级设置,直接下一步。
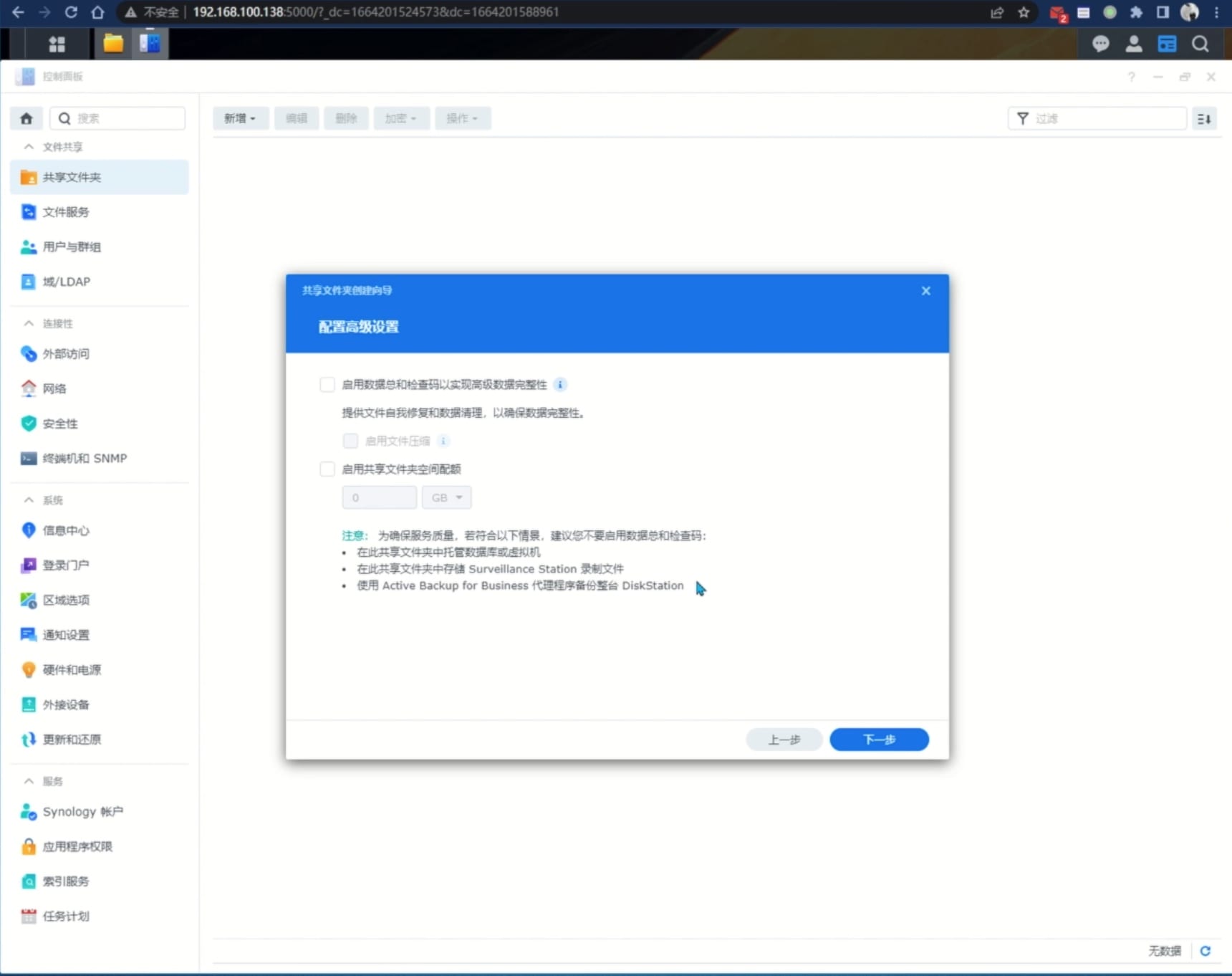
确认设置后,下一步。
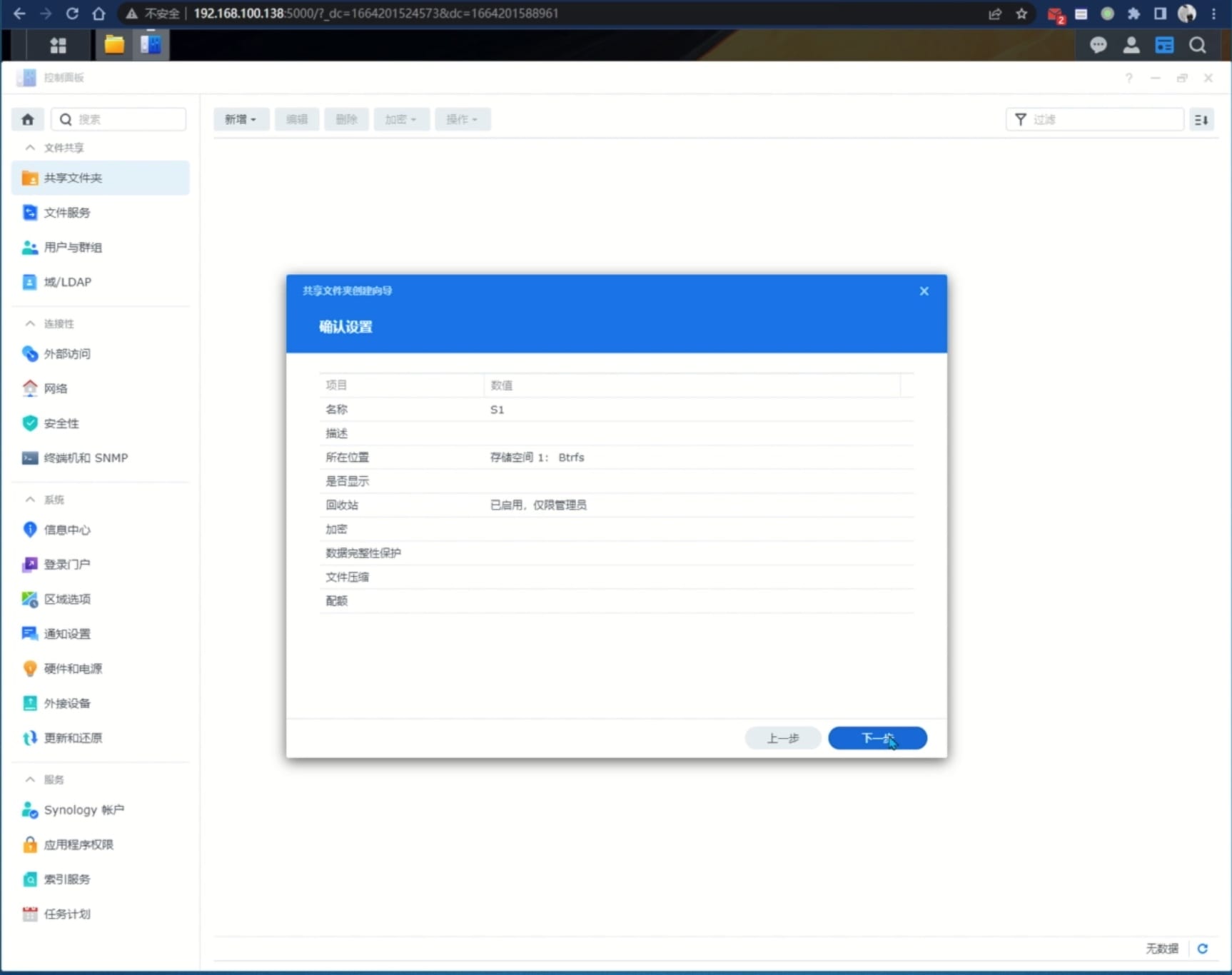
权限这里,默认的就可以,应用。
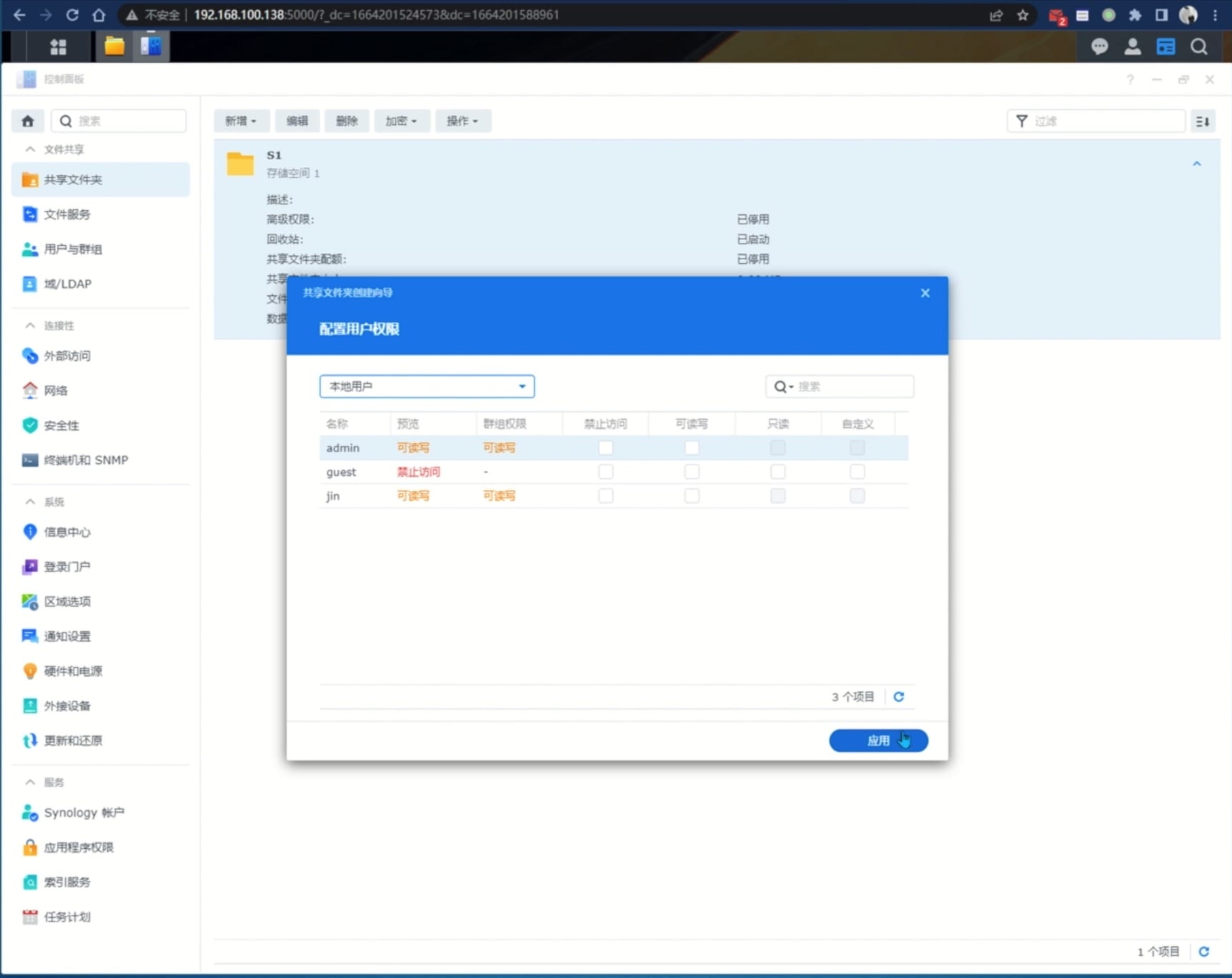
这样我们的共享文件夹就创建好了。
19. 开启 SSH
在“控制面板 > 终端和SNMP” 中 “启用SSH功能” ,并应用保存。

20. SSH 远程连接
SSH 开启后,就可以使用终端连接了。这里使用 Windows 自带的 “PowerShell” 或者下载 PuTTY 都可以。
在终端中就输入 ssh user@ip 连接, user 就是你开始设置的群晖登陆的用户名,ip就是群晖的ip. 如我这里
ssh jin@192.168.100.138
出现 “The authnticity of host ‘192.168.100.138 (192.168.100.138)’ can`t be established. ECDSA key …” 这种, 输入 “yes” 即可, 然后输入密码,也就是群晖登陆的密码。
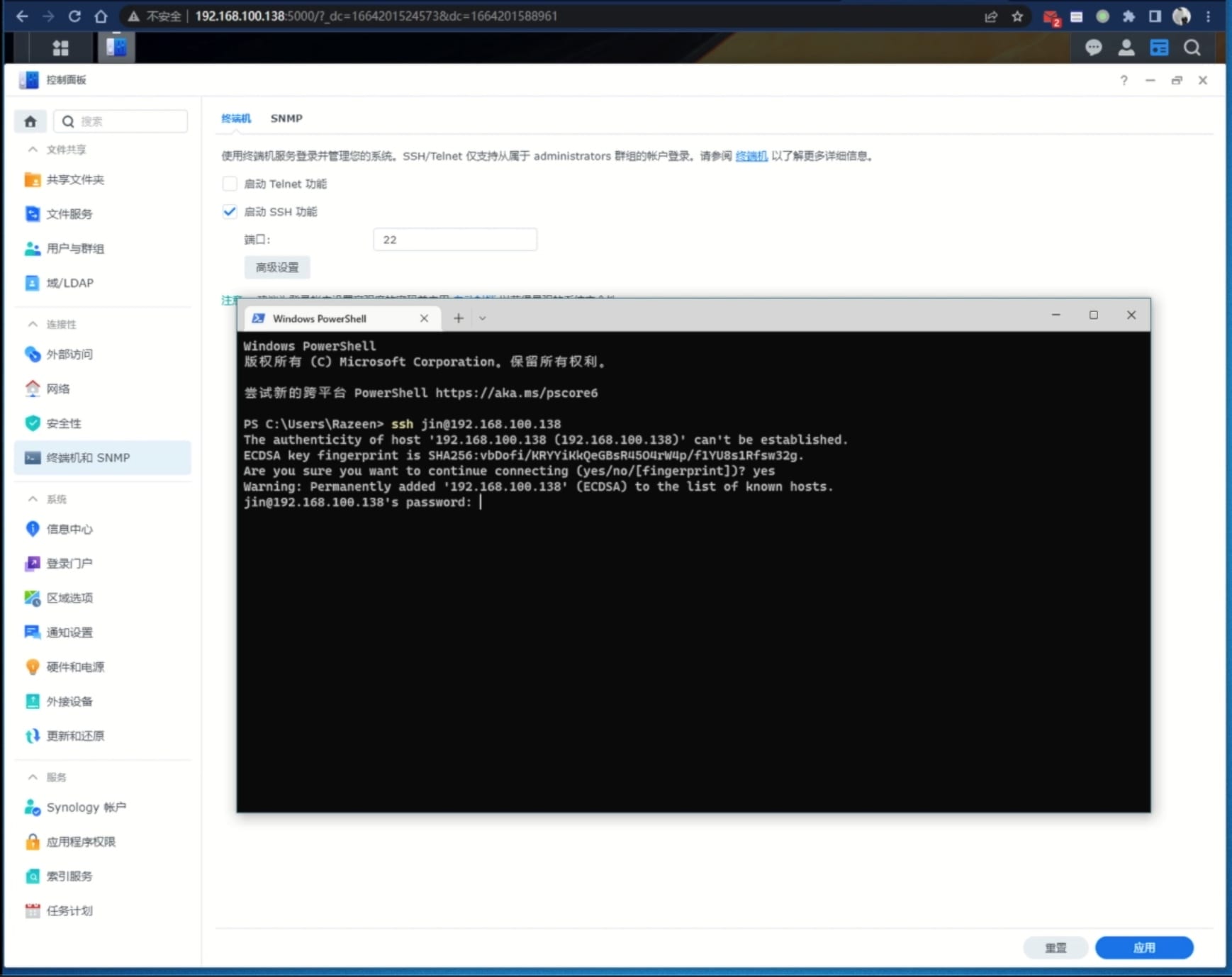
成功 SSH 连接后,如下所示:
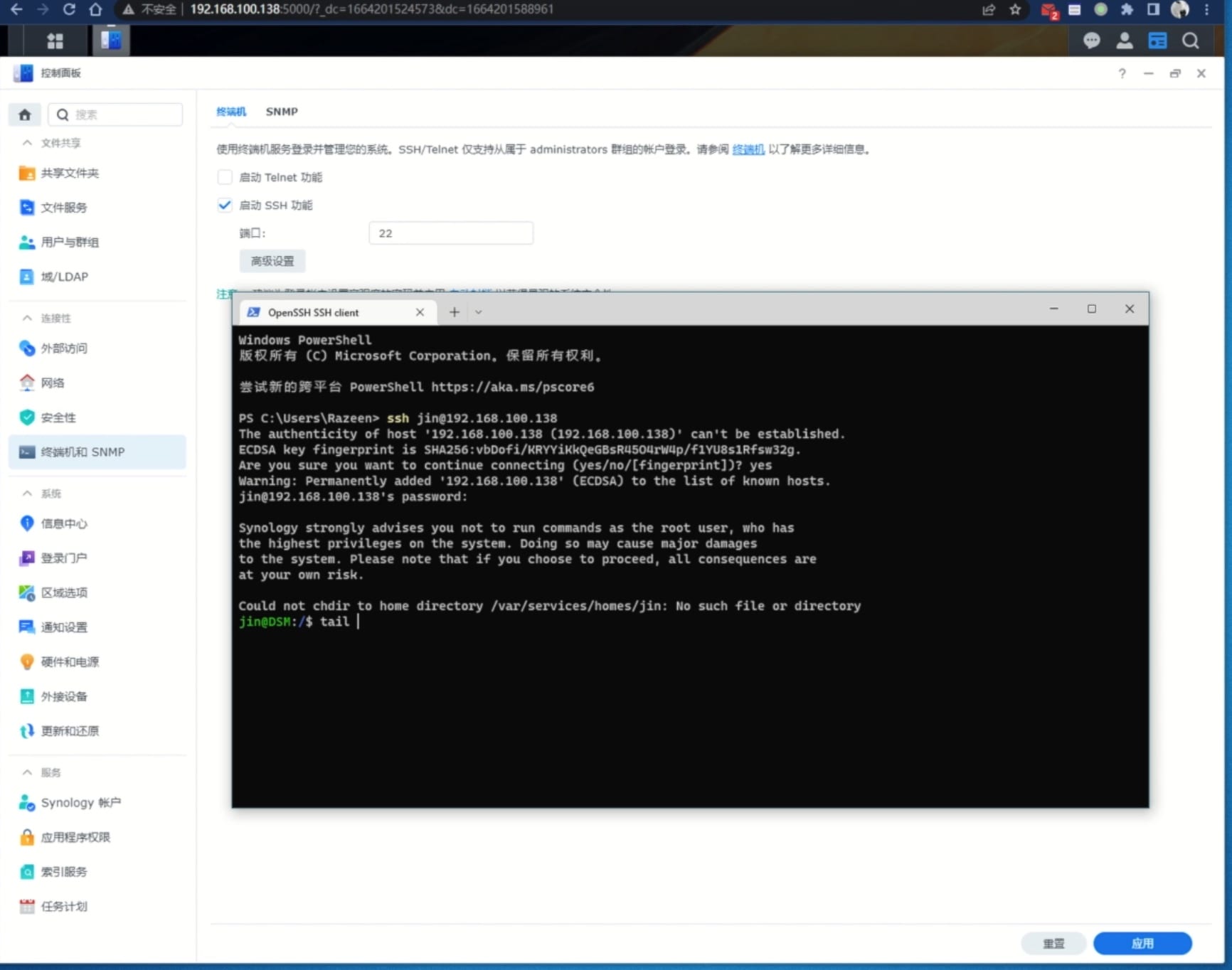
21. 切换 root 用户
成功 SSH 登陆后,我们先用 sudo -i 切换到 root 用户的权限下。需要再次输入群晖的登陆密码,成功之后就可以看到我们终端前面的用户名切换成了 root@ 了。
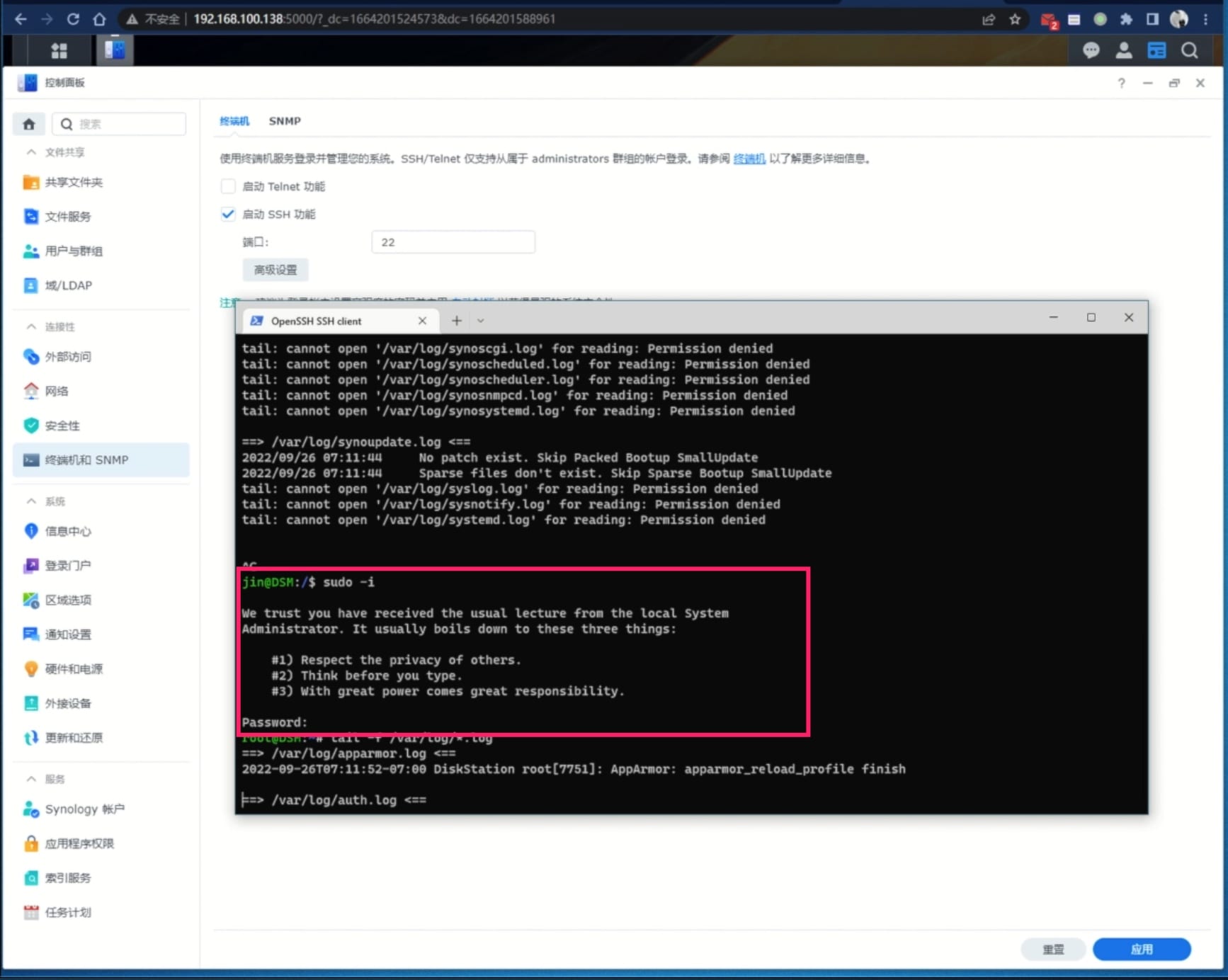
22. 查看 NVME 的硬件地址
使用 ls /dev/nvme* 命令查看已经识别的 M.2 驱动。 如我这里看到了6个,其中一部分是以/dev/nvme0 开头, 一部分以 /dev/nvme1 开头, 这就分别指的是我们的两块 M.2 磁盘。

使用 udevadm info 分别查看两块磁盘的信息,如下:
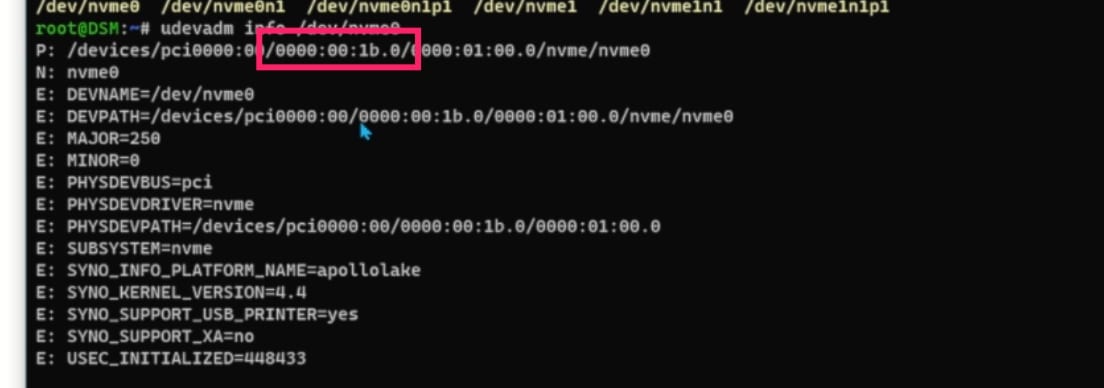
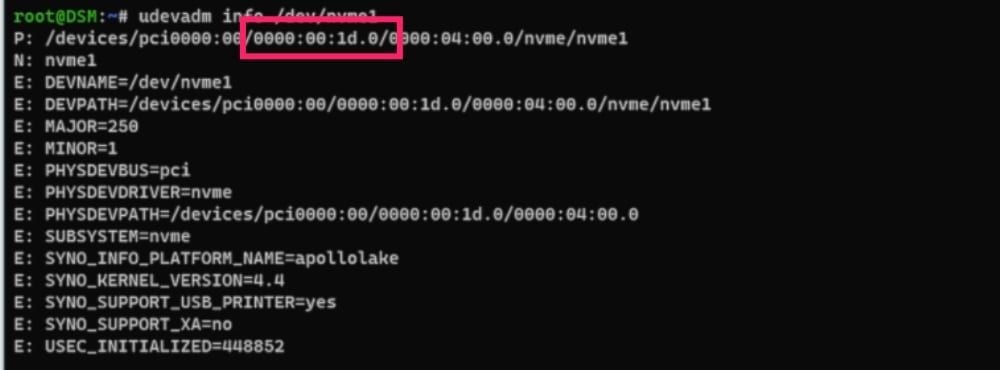
其中红框中的信息就是我们需要复制记录下来的,如我这里是0000:00:1b.0和0000:00:1d.0。这两个就是这两块M.2的硬件地址。
23. 复制与备份 libsynonvme.so.1
接下来,我们就来修改 libsynonvme.so.1 文件。 首先,我们将这个文件备份一下,同时拷贝到我们的共享文件夹中,方便下载下来修改。
找到我们的共享文件夹,并进入。 共享文件夹的位置很好找, 他们都在根目录下,以 volume 开头命名。
如,我这里就插了一块盘的情况下,这款磁盘就挂载在/volume1目录下,只要进入这个目录下,ls一下就能看见我们的创建的共享目录了,如下:

我们cd到我们的共享目录下 cd /volume1/S1 (S1就是前面创建的共享文件夹的名字)
将libsynonvme.so.1 文件复制一份。
### 复制一份
cp /usr/lib64/libsynonvme.so.1 .
### 为了保险,再备份一个
cp /usr/lib64/libsynonvme.so.1 ./libsynonvme.so.1.bak
之后,就可以在我们的共享文件夹中看到这两个文件了。我们将libsynonvme.so.1下载下来。
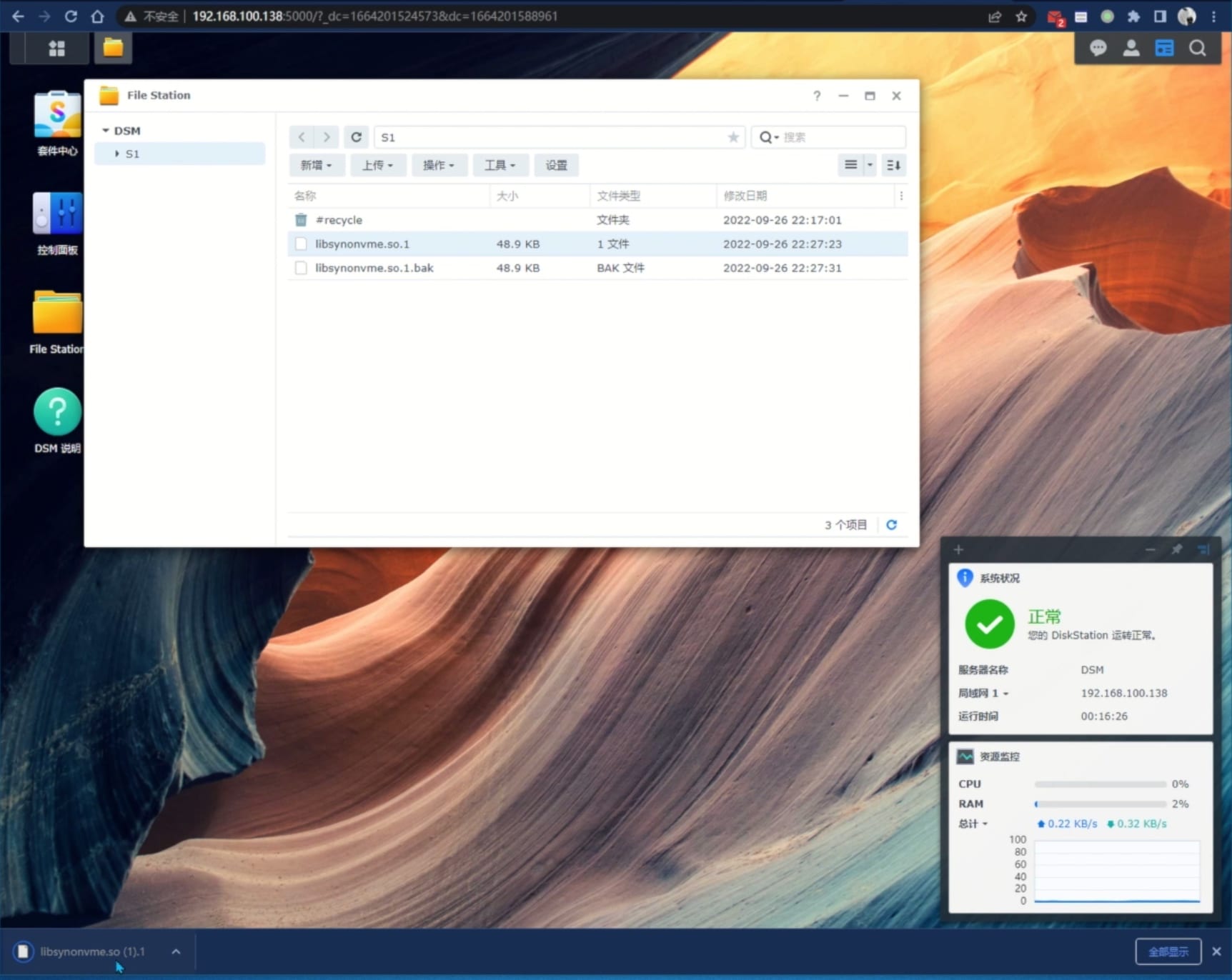
23. 修改 libsynonvme.so.1
找到下载下来的libsynonvme.so.1文件,打开 WinHex 软件, 并将该文件拖进去。你将看到的是如下图这样的二进制,不要慌。
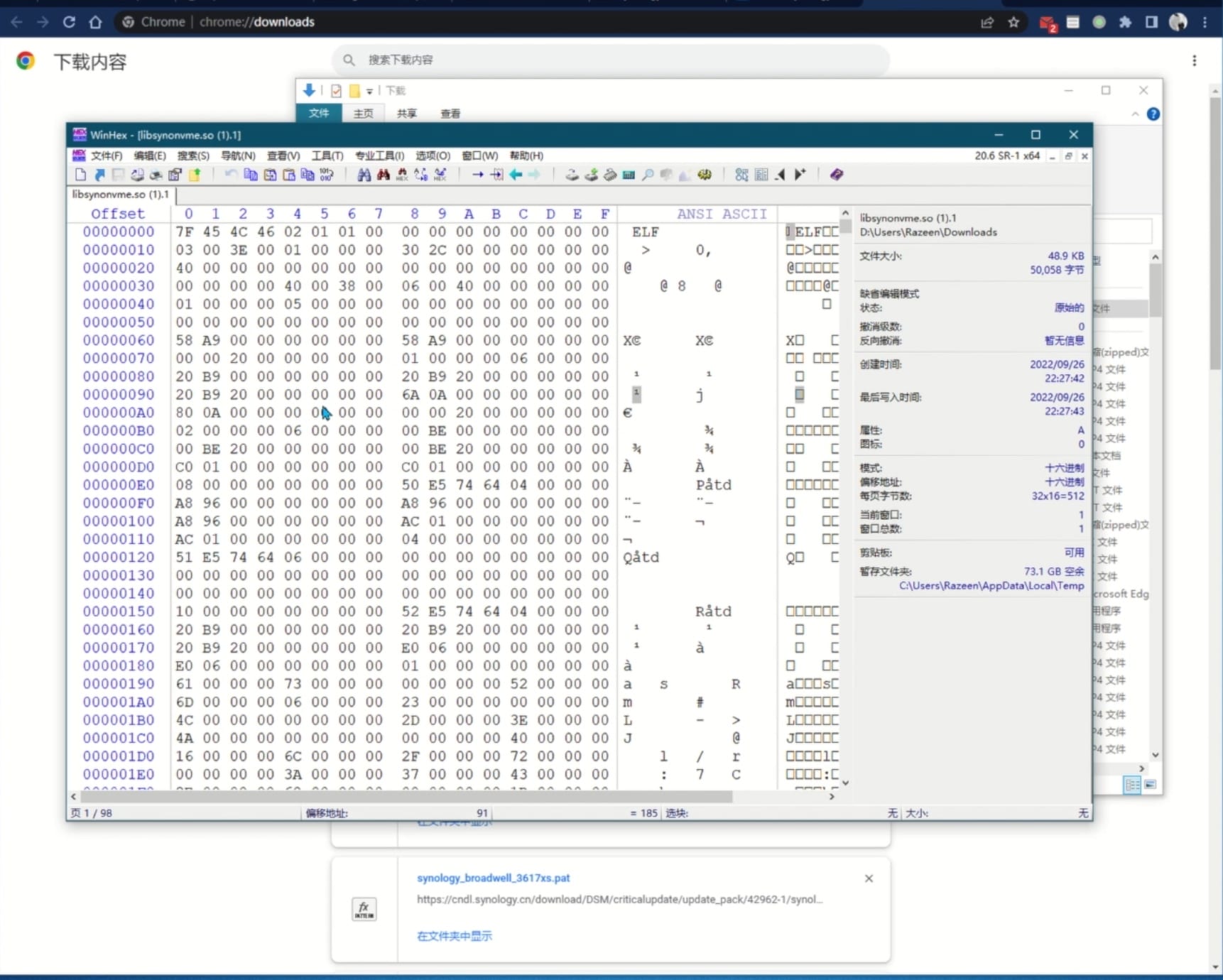
按Ctrl + f,在弹出的“查找文本”搜索框中,查找 DS918+。
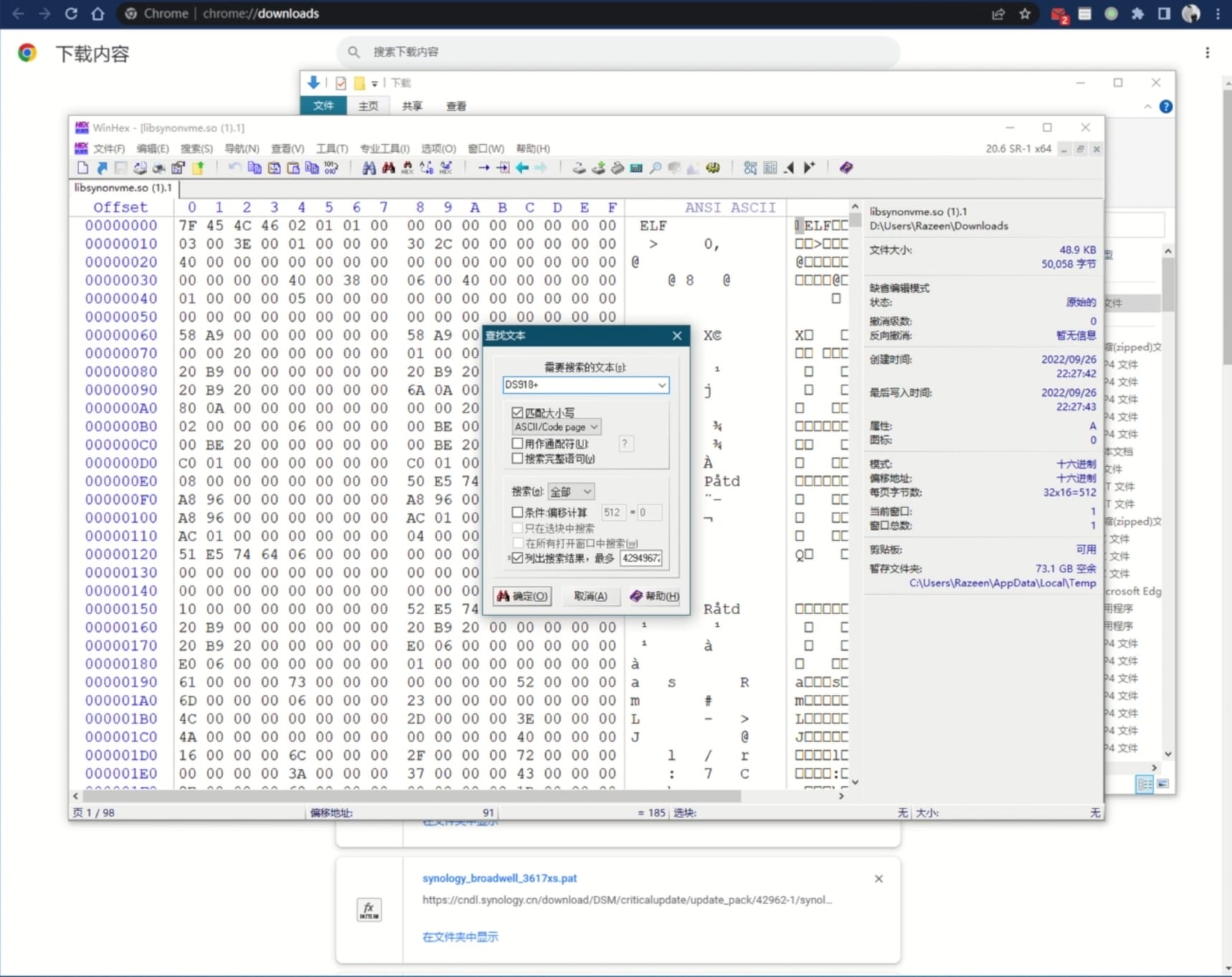
点击搜索到的这个条目,定位到二进制中DS918+的位置。
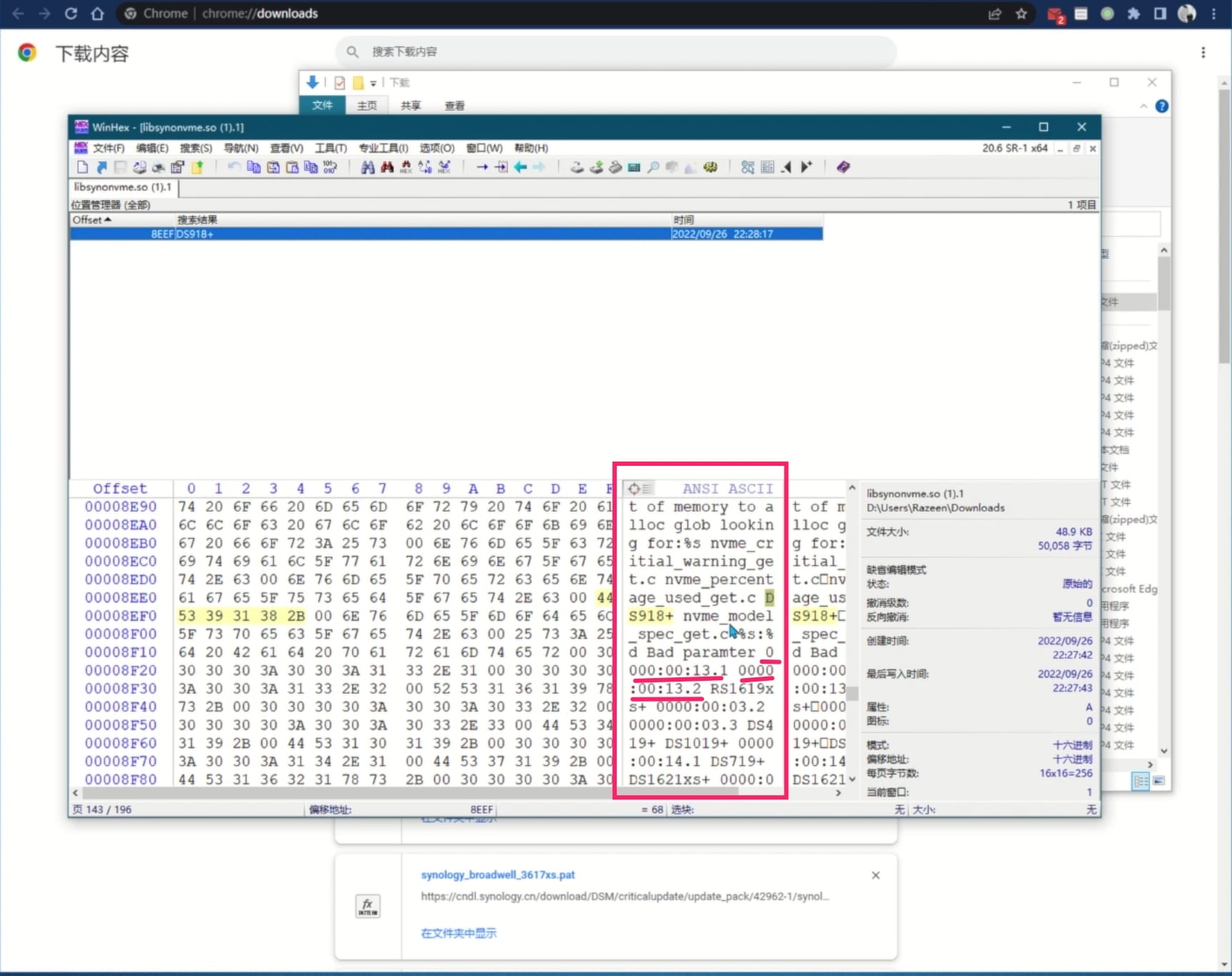
修改划线的部分为第22节中的地址,即 0000:00:1b.0和0000:00:1d.0。
点击红色框中需要修改的部分,光标定位到需要修改的字母,直接键盘输入就能替换原来的。 如我修改后的,如下图所示。
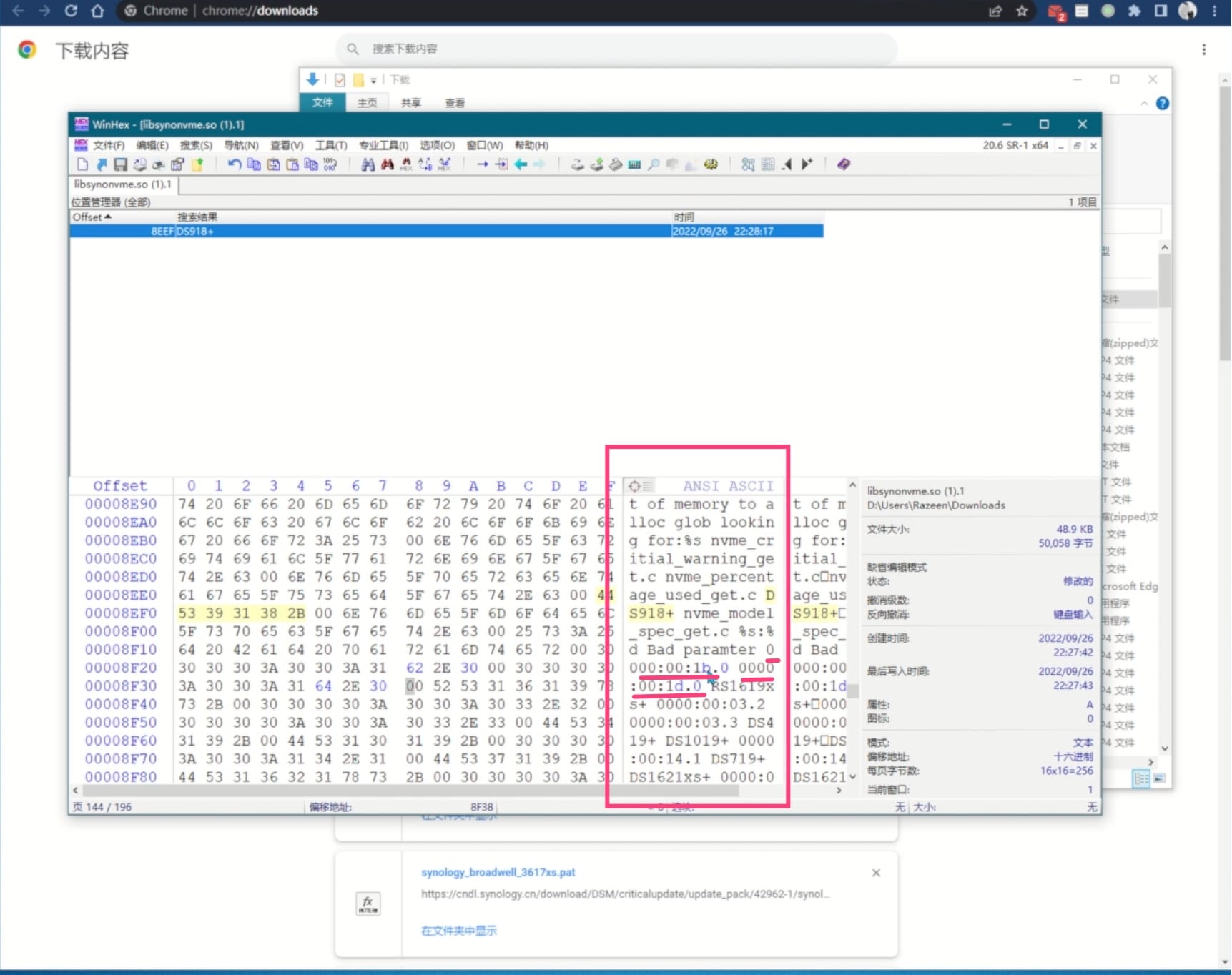
Ctrl + s 时提示确认更新,点击更新即可。
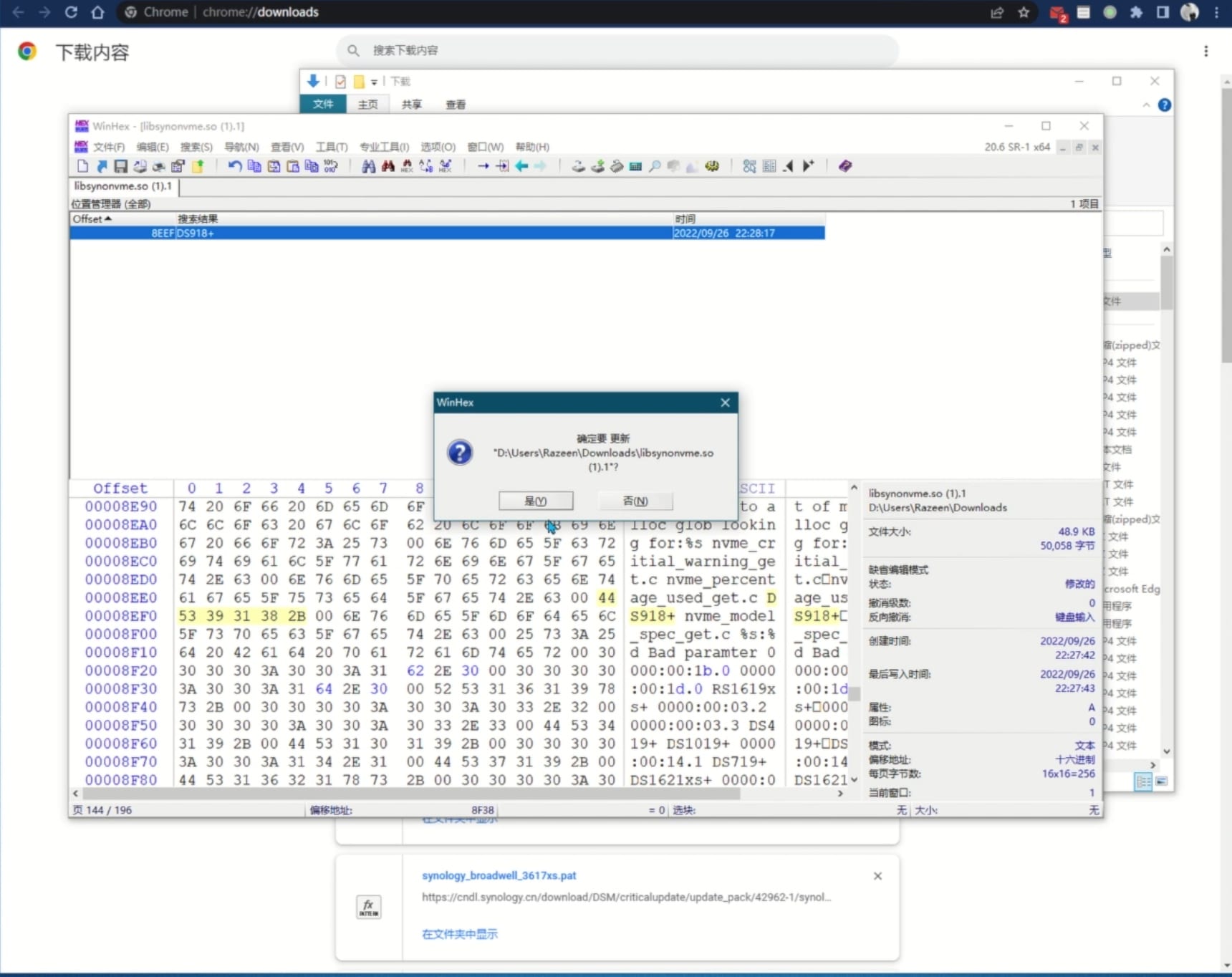
这样文件就修改好了。
24. 替换 libsynonvme.so.1
将修改后libsynonvme.so.1的文件上传到共享文件夹中。

在终端中修改改动态库的权限与原文件一致;
# cd到我们的共享目录下面
cd /volume1/S1
# 修改权限
chmod 0644 libsynonvme.so.1
chown root:root libsynonvme.so.1
然后将文件移动到原文件夹中去。
mv libsynonvme.so.1 /usr/lib64/libsynonvme.so.1

这样我们就完成啦,直接重启群晖即可。
启动后进入“存储空间器” 就可以看到我们的两块M.2已经被识别啦。
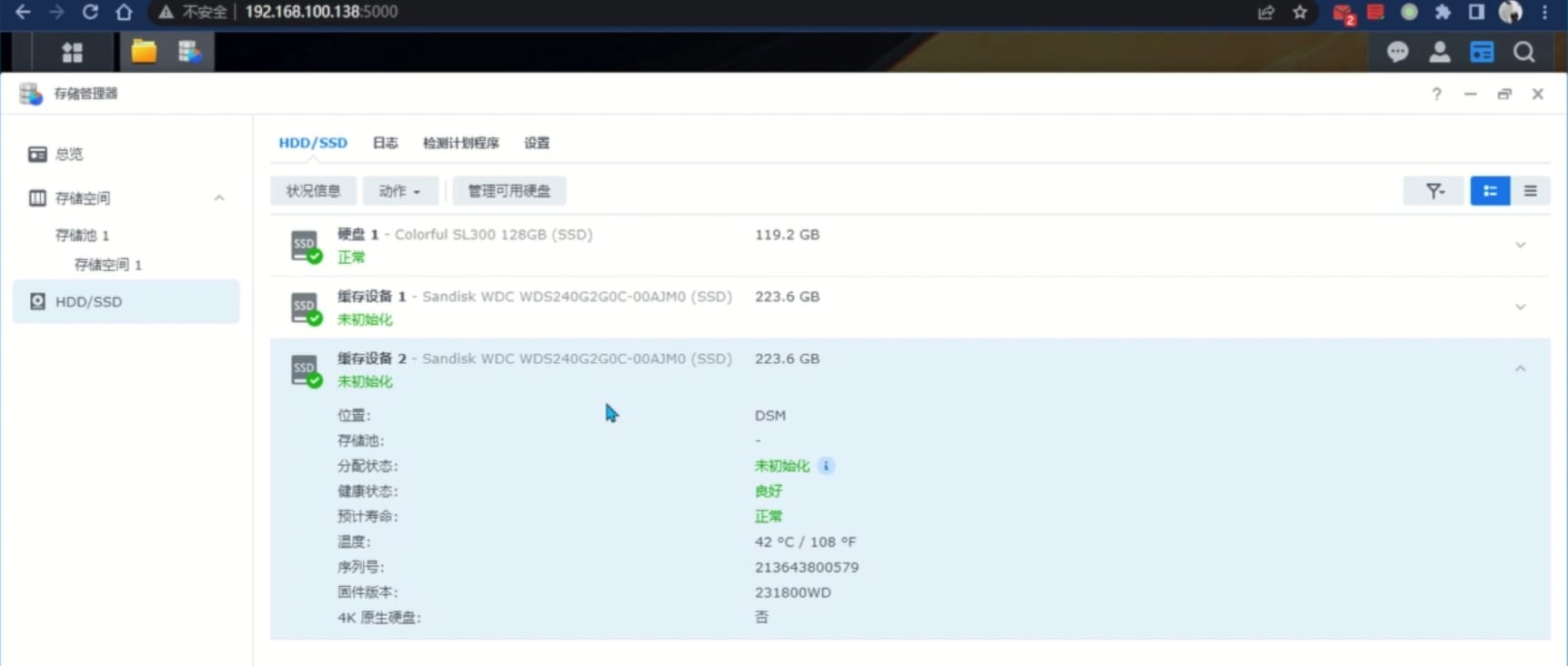
到这里我们的黑群晖就成功安装了,现在就可以正常的折腾啦, 如有问题,可以视频中留言。