今天在家把黑群晖折腾好了,分享一下折腾黑群晖(DS918+)的过程,整个安装过程加起来不到5分钟哦。
硬件准备
我的第一台服务器自从淘汰后,就放在那里吃灰快半年了。这几天得空,在家里折腾折腾,除了换了个小机箱电源(虽然和机箱有点不配),其他都没变。
整体配置如下:
| 配件 | 备注 |
|---|---|
| ASROCK/华擎科技J4105M集成主板 | 4核1.5GHz |
| 海盗船 2400 DDR4 8G x2 | |
| 乔思伯 C2 台式机电脑机箱 | |
| 固态 120G *2 + 西数蓝盘 1T | 祖传的。。。 |
| 华硕 GPS-200PB-189 A 200w 小机箱电源 | |
| U盘 16G |
16G内存做Nas其实用不上,最后使用率基本是这样子。
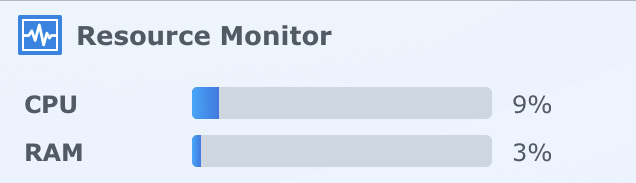
U盘其实也用不了这么大,有个几百 MB 都够用,只用装一个引导而已,而且安装后需要一直插在上面(当然也有不用一直插在上面的办法,可自行搜索)。
软件准备
硬件准备好后,我们就要准备软件了。这里我有一个打包好了,直接下载即可, 密码9cwm。 当然,这几个文件都可以在网上找到,也可以自己去下载。
下载解压后,目录结构如下:
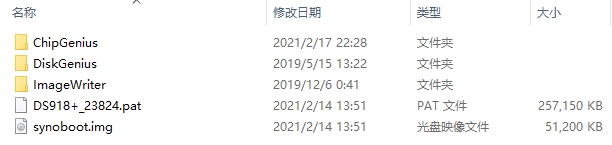
其中
- DiskGenius 用来给U盘分区和修改镜像文件的;
- ChipGenius 用来查看VID,PID[1]的。据说不正确的VID,PID会导致无法正常安装与休眠;
- ImageWriter 写引导到U盘;
- DS918+_23824.pat DS918+ 6.2.1的安装包;
- Synoboot.img 引导镜像。
安装
除了上面的软件,硬件外,你还需要一台 windows ==。 然后我们就可以开始安装了。
U盘分区
插入准备好的U盘,打开 DiskGenius。
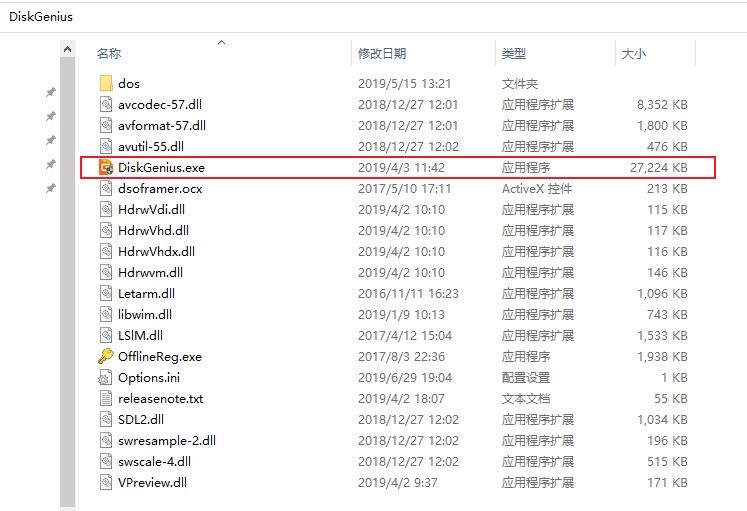
找到U盘,删除原来U盘上的所有分区(如果你和我一样,这选项是灰的,U盘本来就没分区,就直接看下一步)
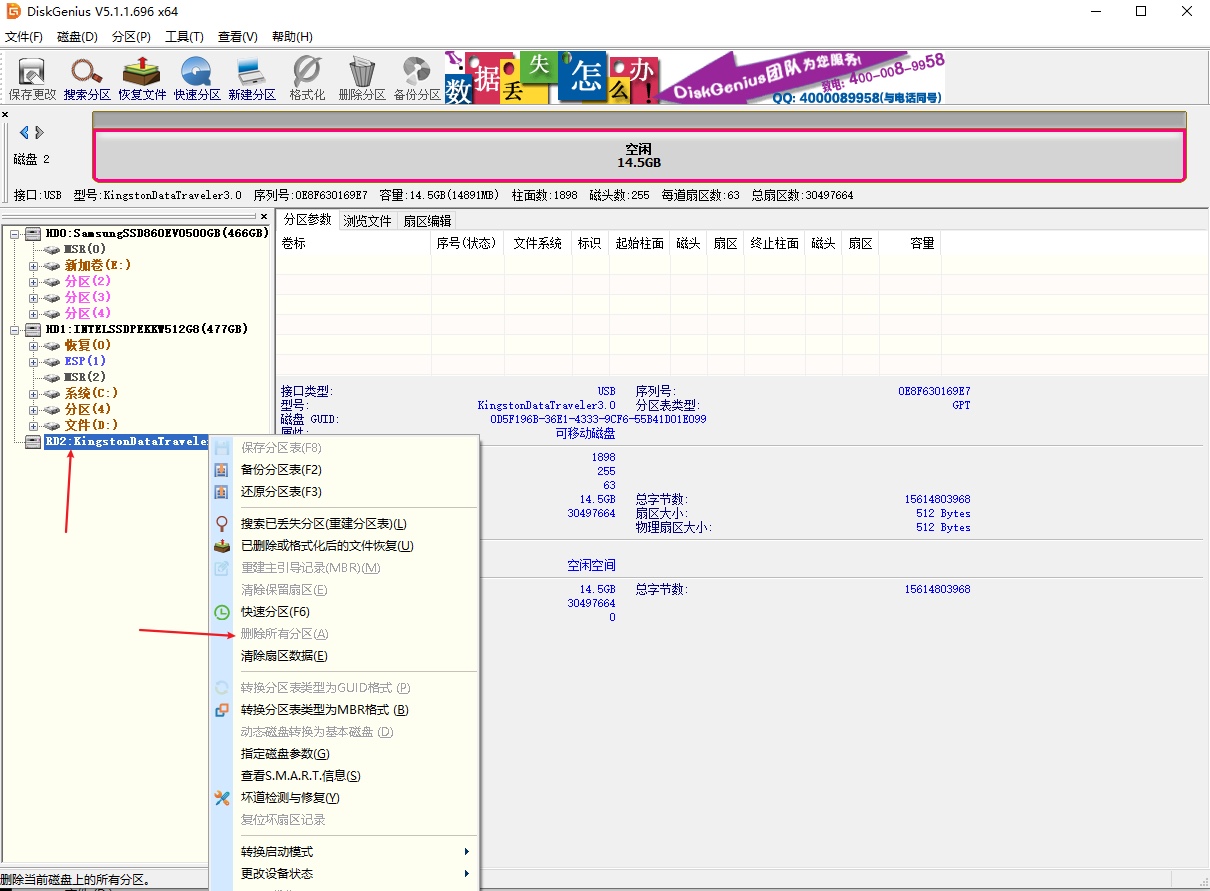
选中这个U盘,点击上面的快速分区。
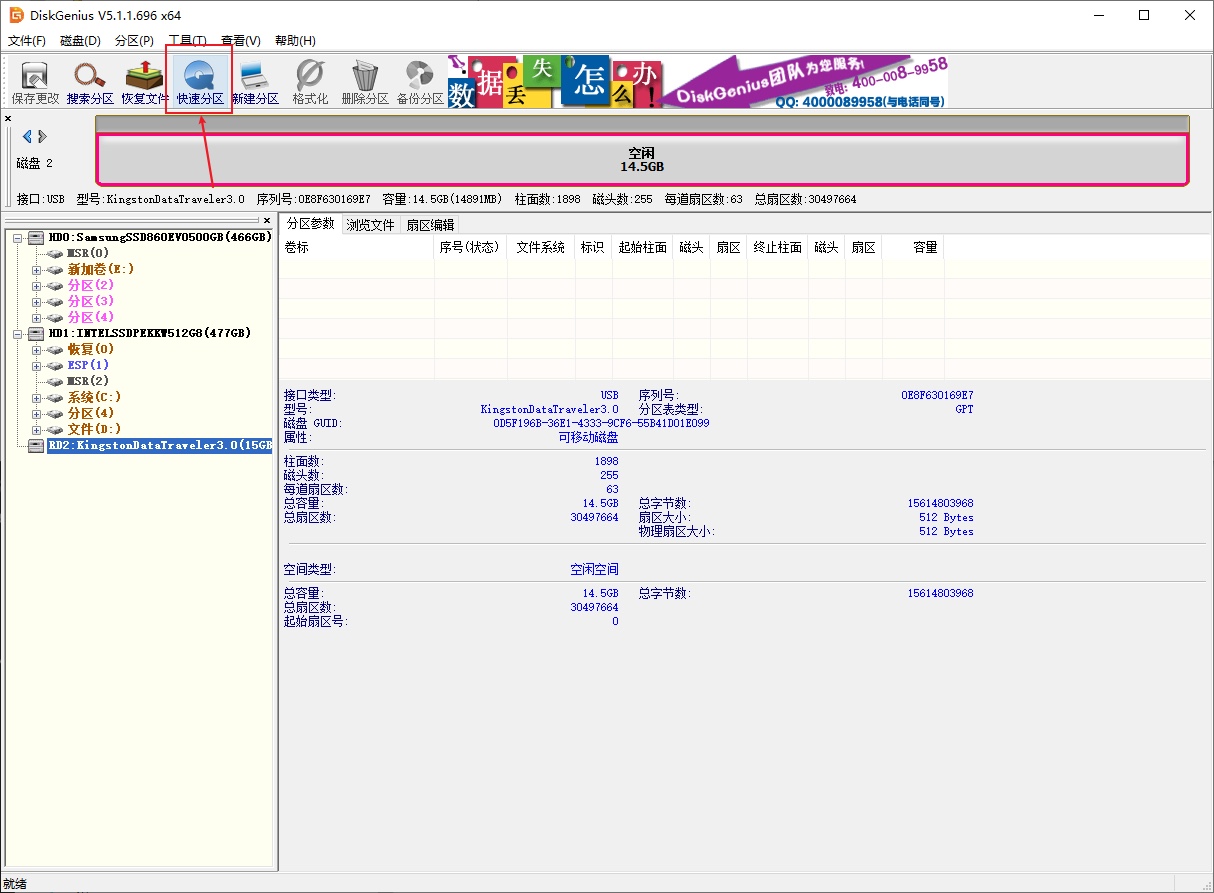
选择 MBR 格式分区类型, 且只分一个区。
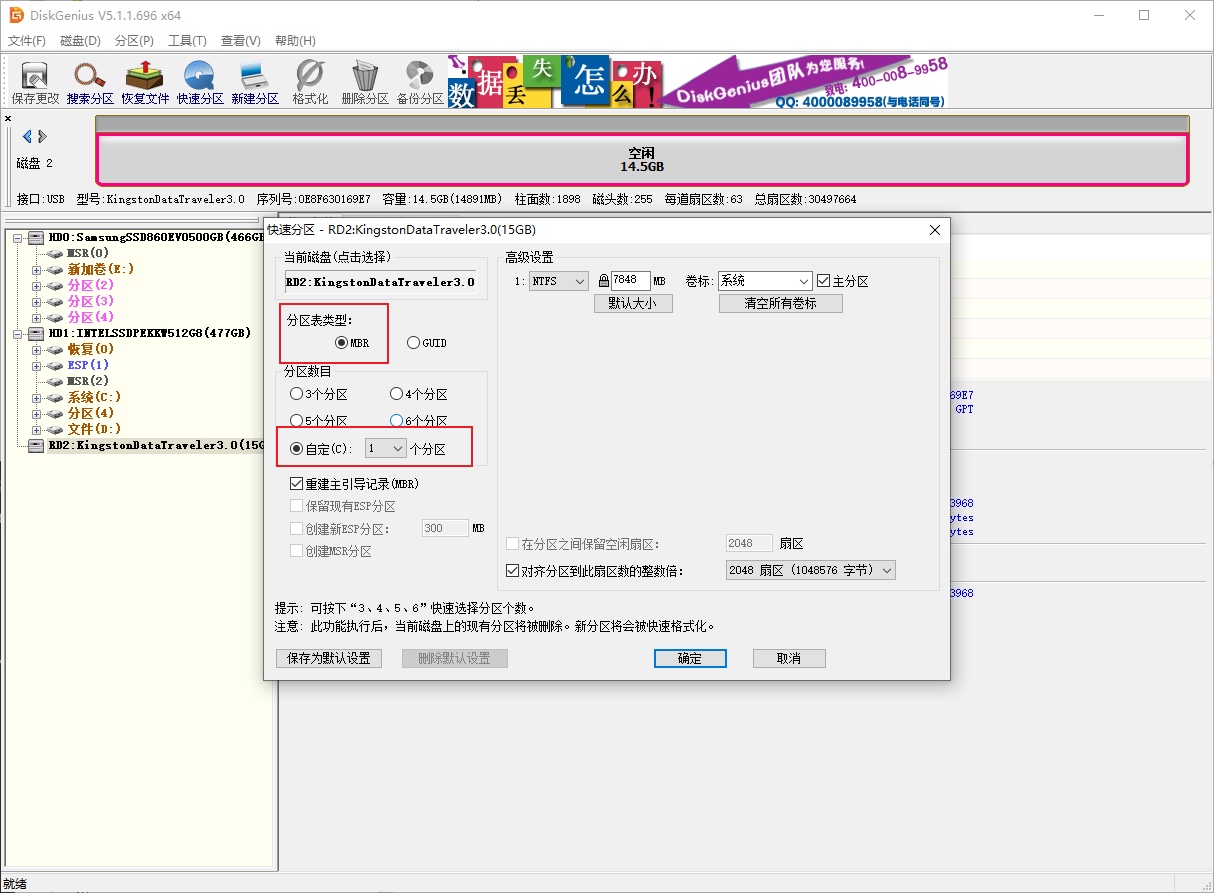
确认后,等待一会,分区就完成了。
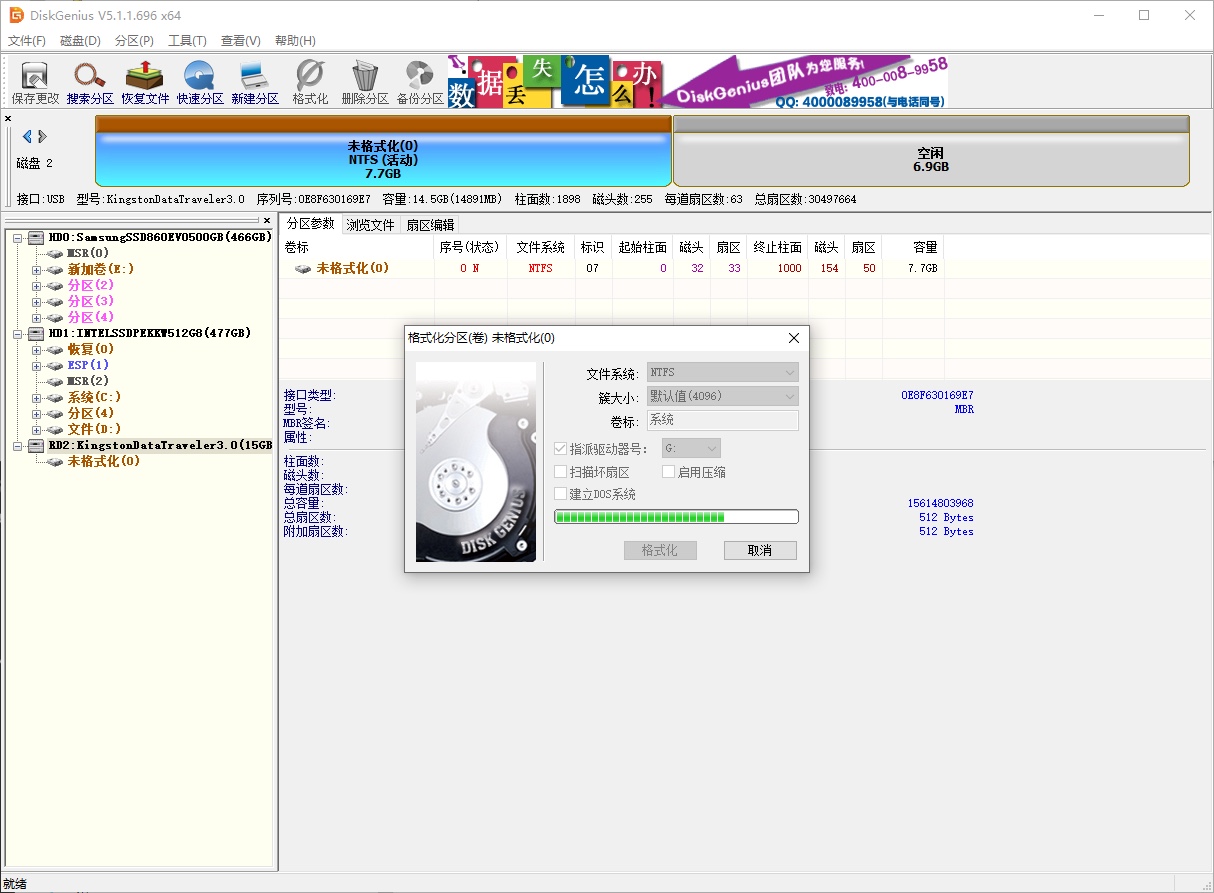
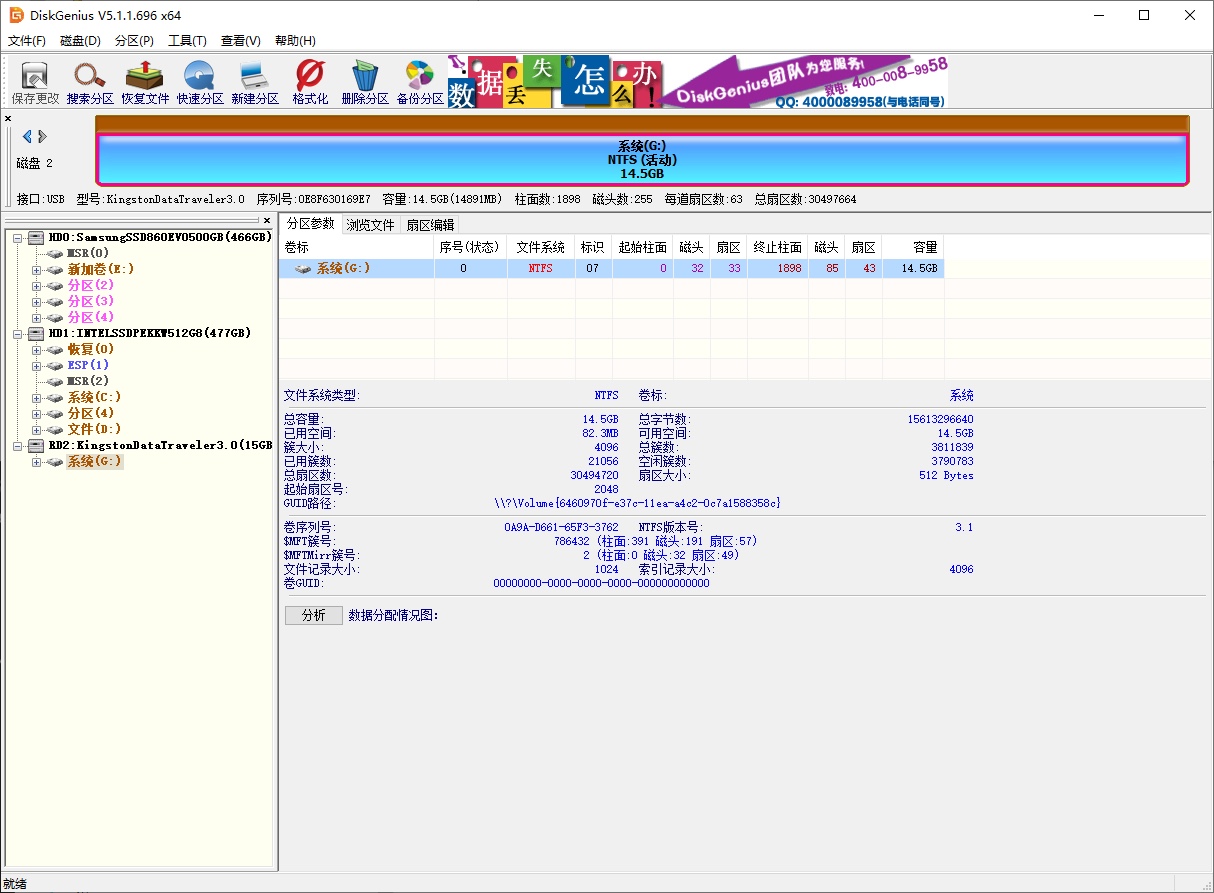
分区完成,关闭 DiskGenius.
查看VID/PID
打开 ChipGenius 软件,选择U盘设备,查看U盘的完整信息,将 VID/PID 复制保存起来,后面要用。
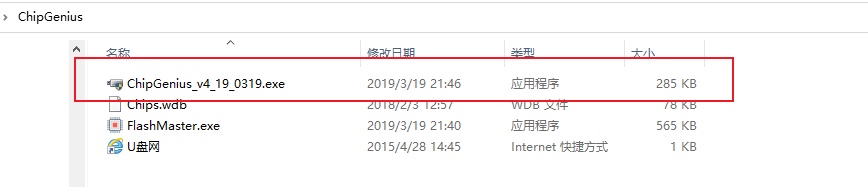
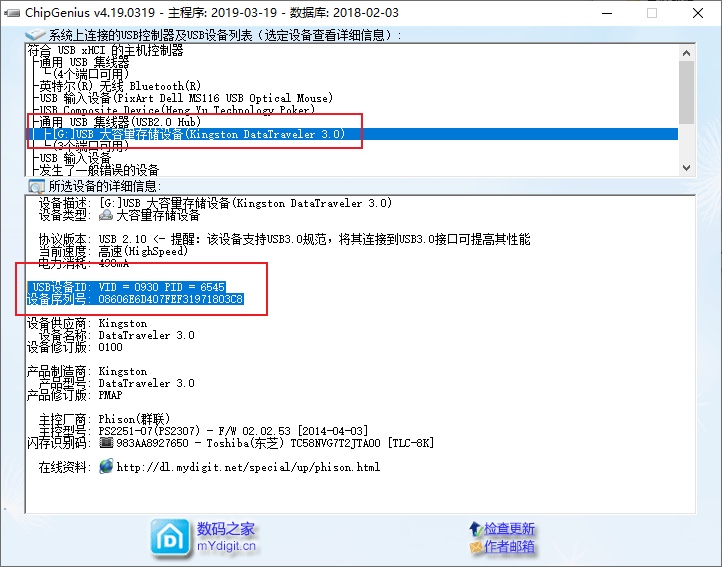
写入引导镜像
打开 ImageWriter 。
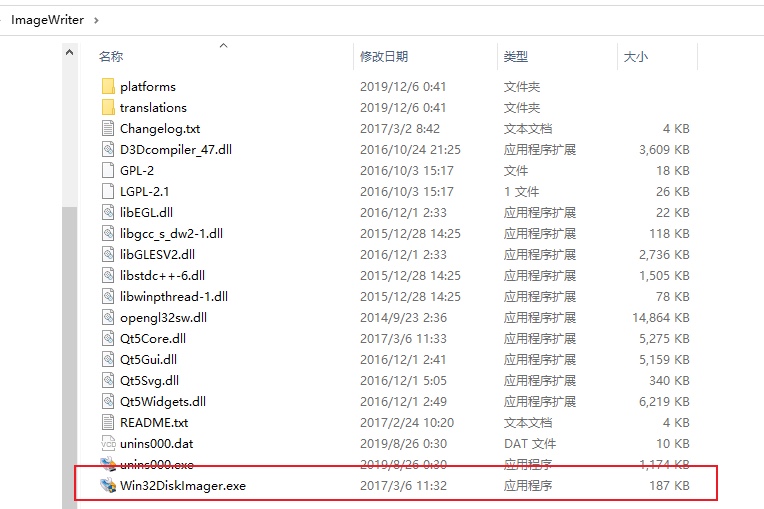
点击文件夹,找到引导镜像 synoboot.img, 设备选中U盘所在的盘符。执行写入,确认继续,稍等片刻。
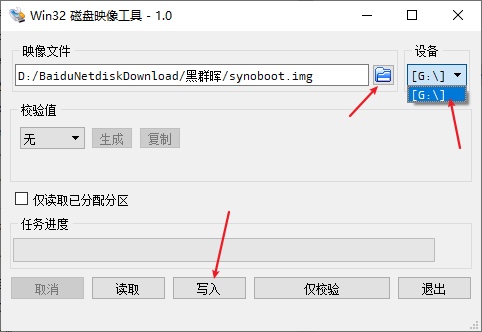
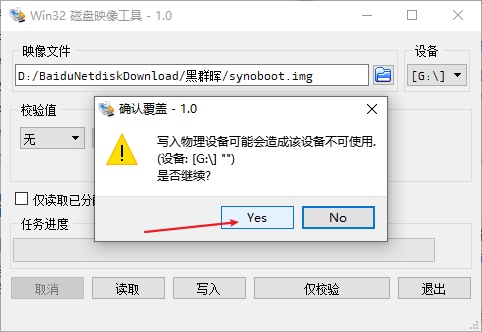
很快,镜像就写好了。
修改镜像
再次打开 DiskGenius,找到 U盘 > ESP > grub 下面的 grub.cfg 文件, 右击 ‘复制到“桌面”’ 。
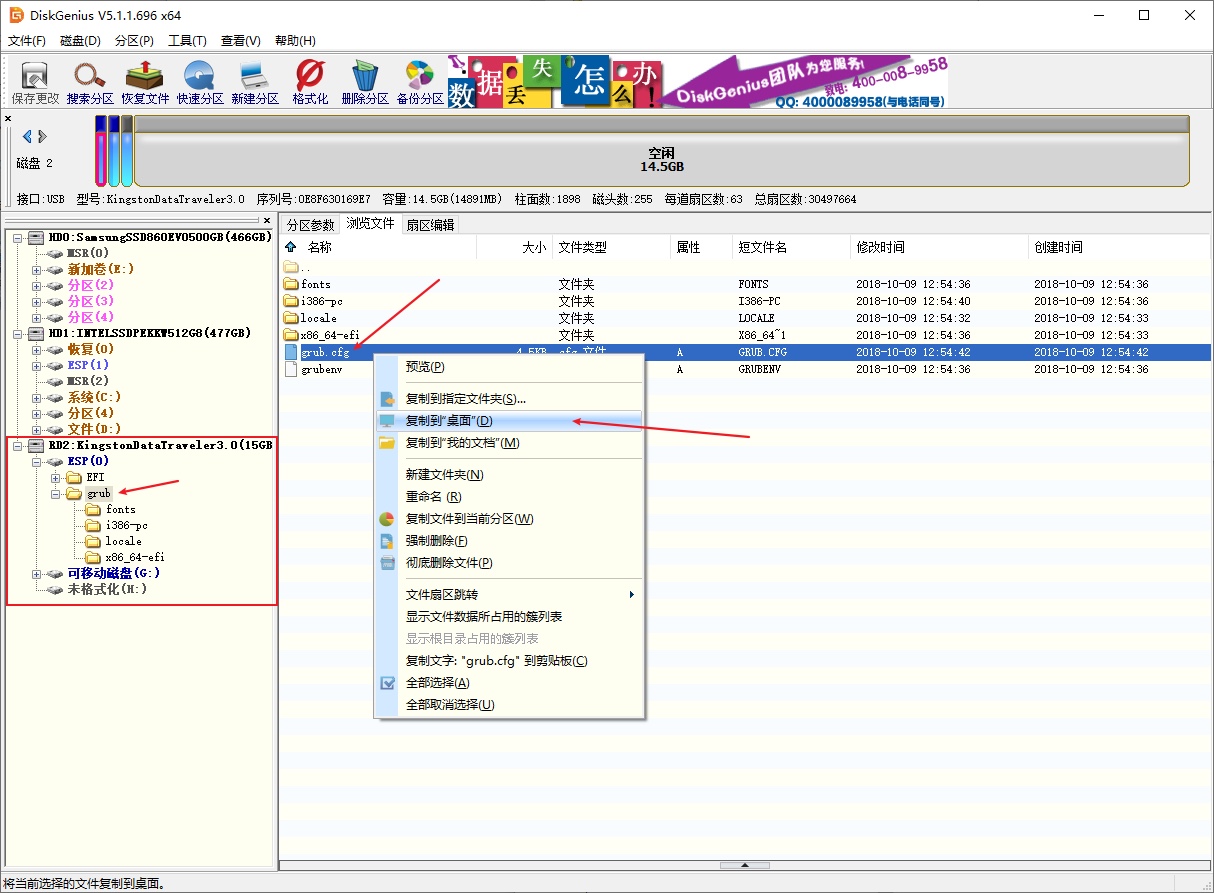
在桌面上找到该文件,用文本编辑器打开。
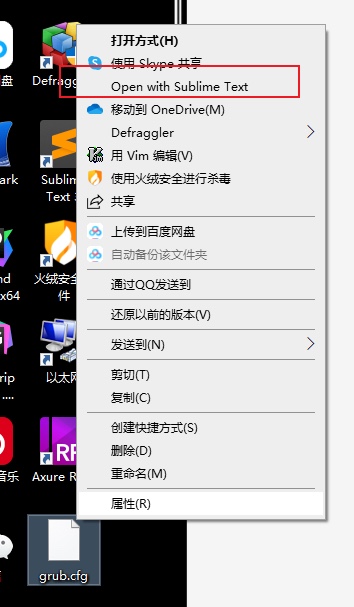
如下图,将 VID/PID 改成我们记下来的 VID/PID。
如果需要 洗白或者半洗白的话 需要修改这里的 sn 和 mac1, 也就是序列号和 Mac地址。
我咸鱼找了个序列号,半洗白了一下,可以查看 DS Photo 预览图,视频缩略图和转码,不能用QC,已经满足我的需求了。
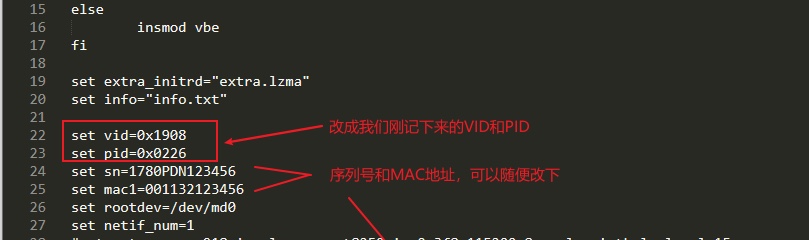
下图是我改后的。
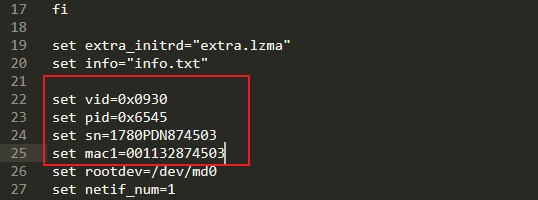
改好之后,保存文件。然后将文件再次拖到 DiskGenius 中覆盖即可。
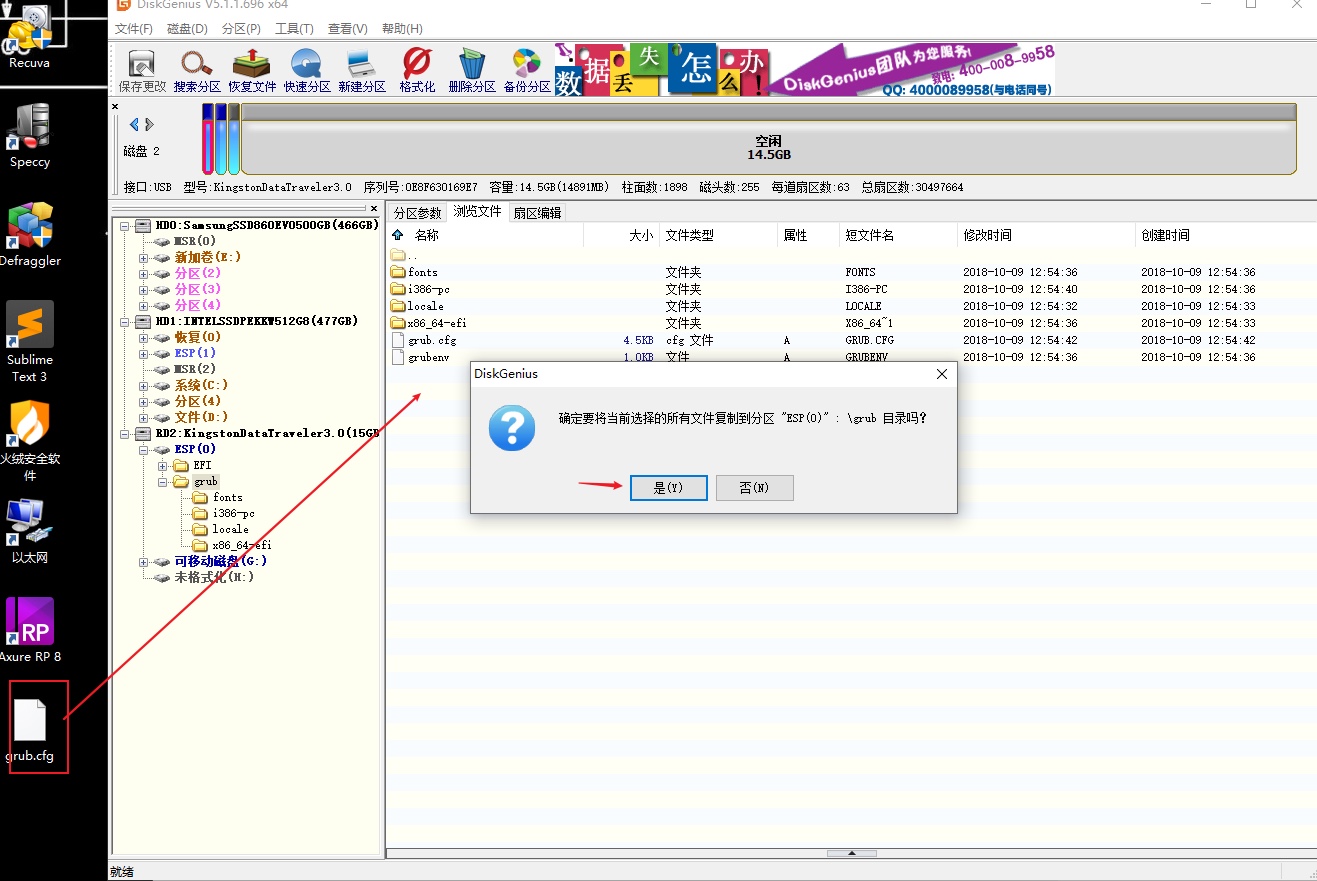
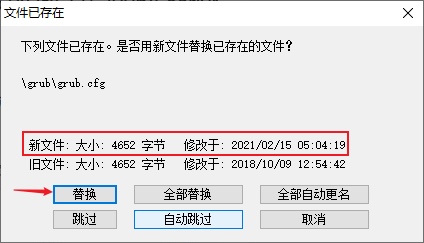
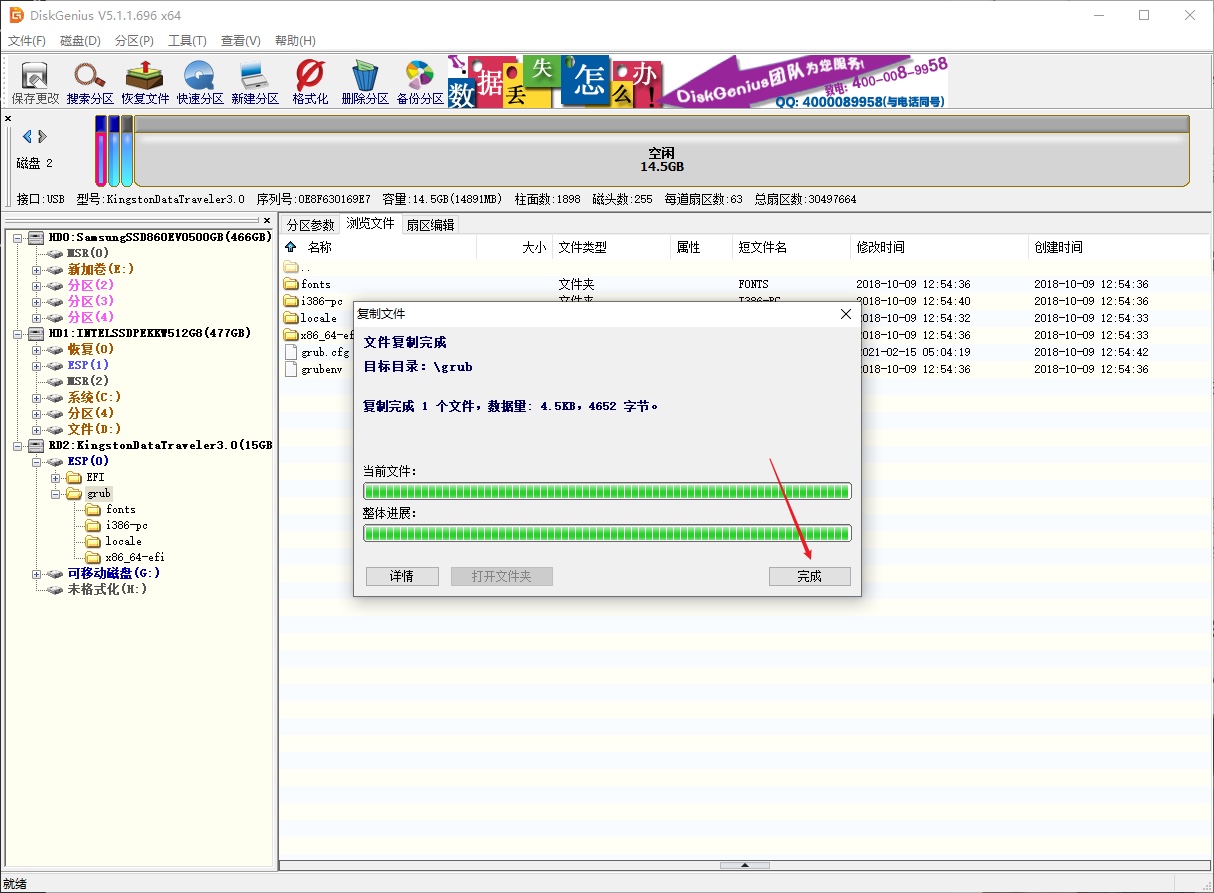
到这里我们的U盘引导就制作完成了。
安装黑群晖
将U盘插到准备好的机器上(链接好好 鼠标 键盘 显示器 网线),开机后‘狂’按 F2 进bios,将U盘设置为第一启动项,重启后应该可以看到如下选项了。
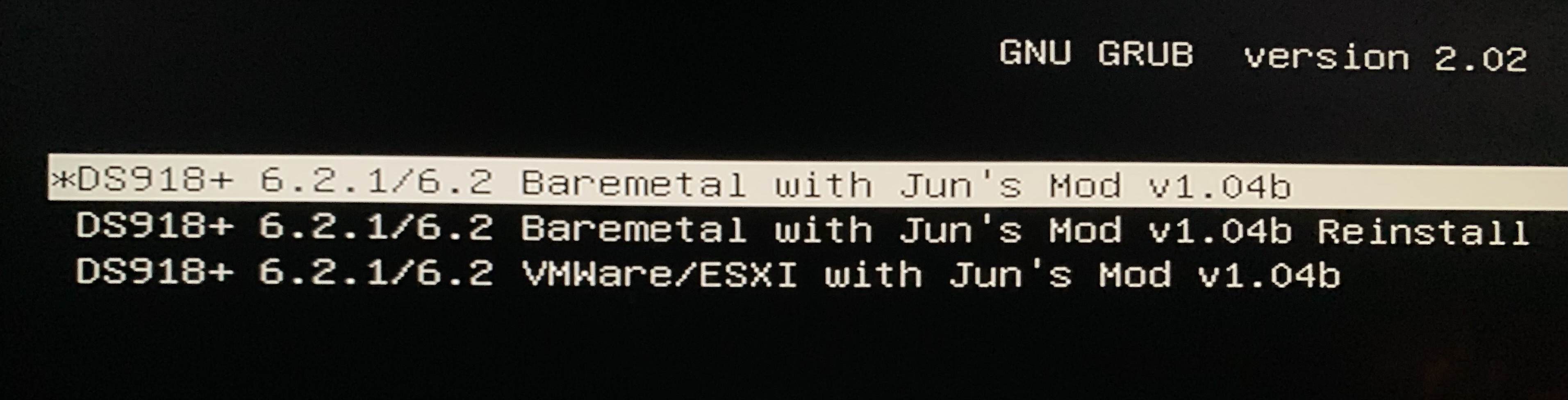
选择第一个,然后你应该可以看到下面画面了。
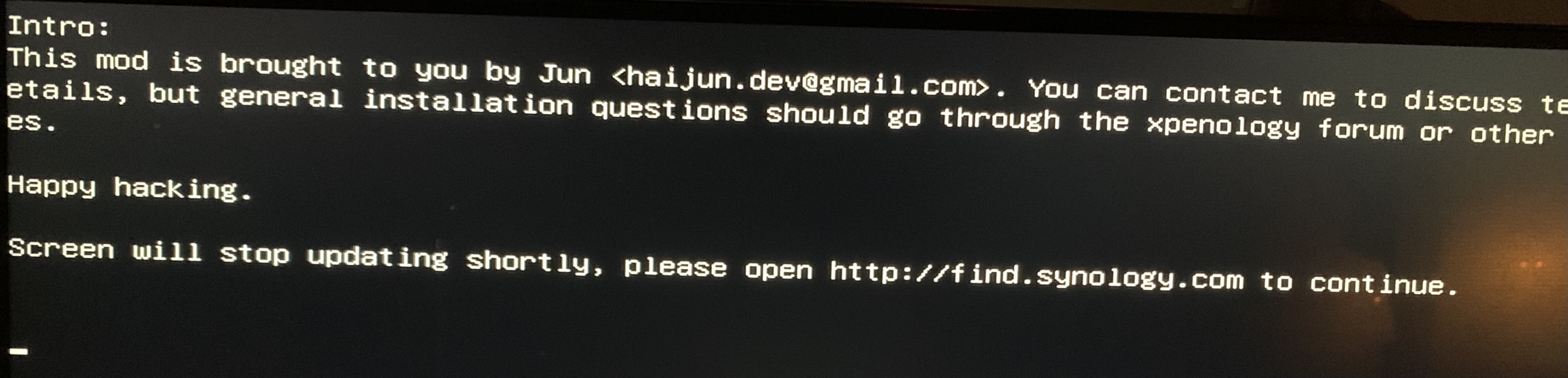
到这里,我们的引导就安装好了。下面我们需要一台电脑,且和这个Nas在同一个局域网中,去找Nas在局域网中的IP。
找IP有两种方法,一种就是下载群晖官方的助手 Synology Assistant, 去查找。 还有一种就是直接到路由器上找一下刚刚新增的IP。
当然,我选择后者。
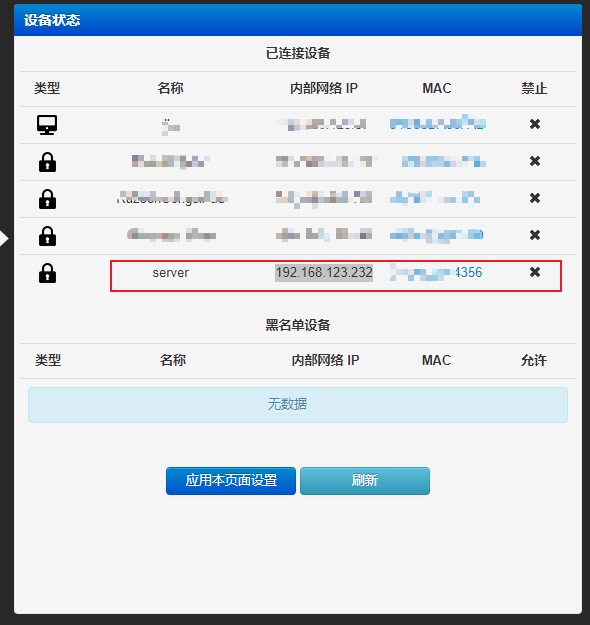
找到IP后,就可以输入IP直接连接了。 他会自动跳转到 5000 端口,引导我们安装。
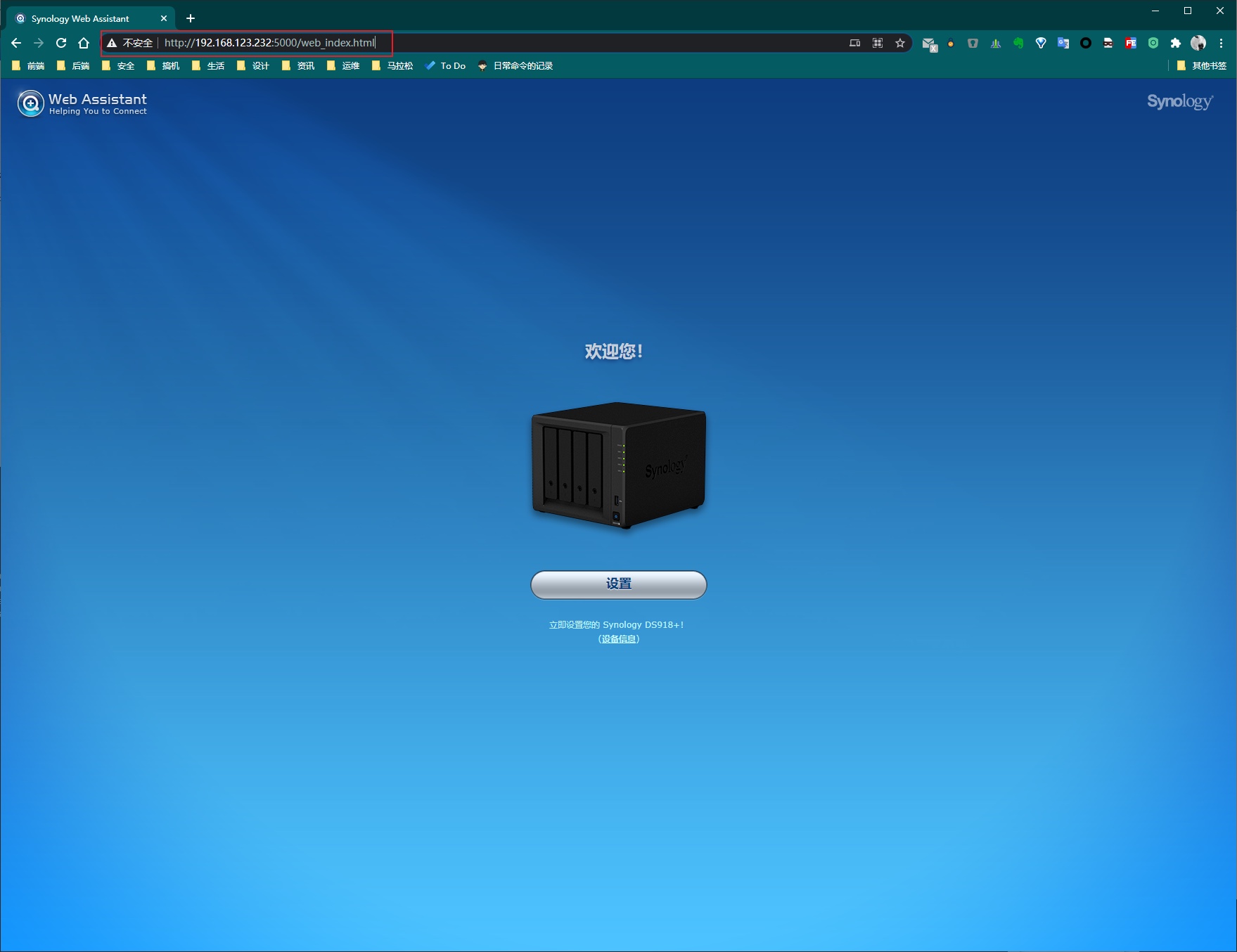
点击设置。选择手动安装。
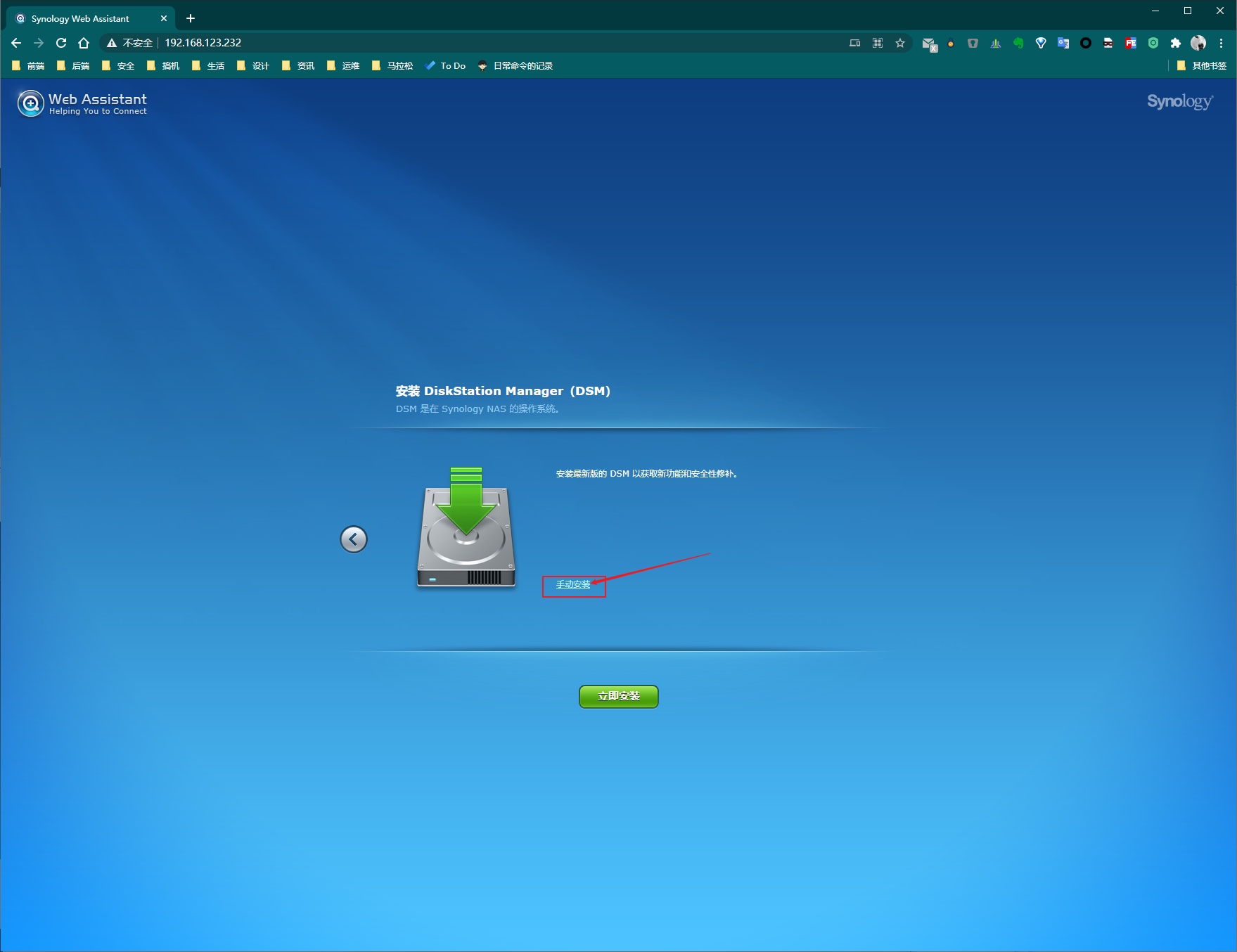
点击浏览,找到我们已经下载好的安装包。
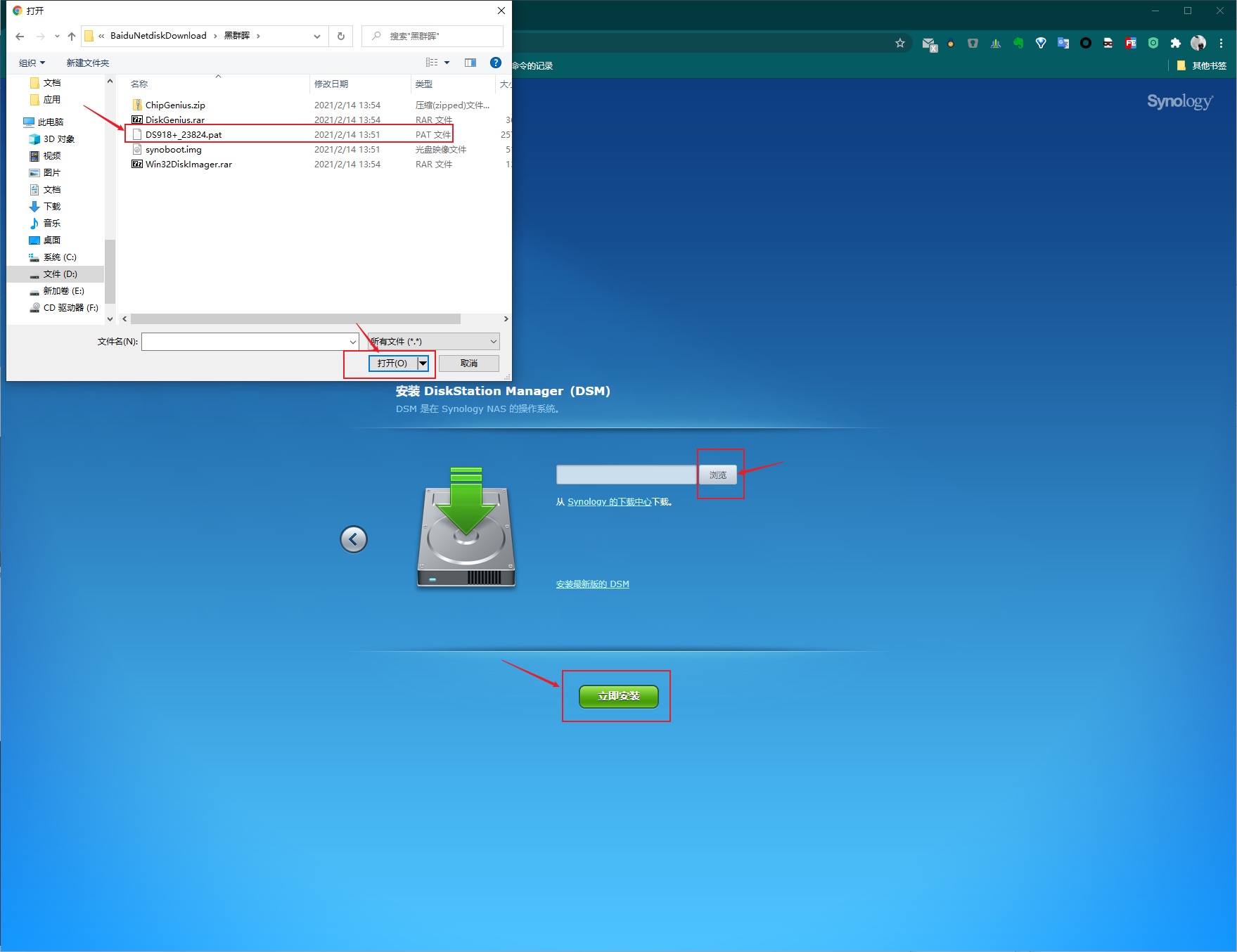
立即安装,确认。
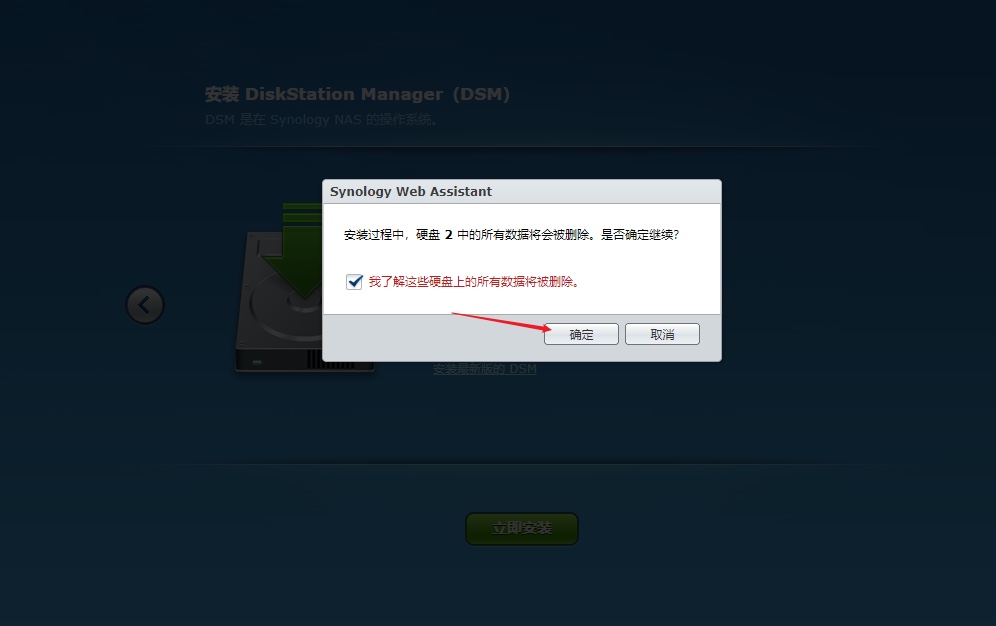
然后,就会自动进入安装的环节。
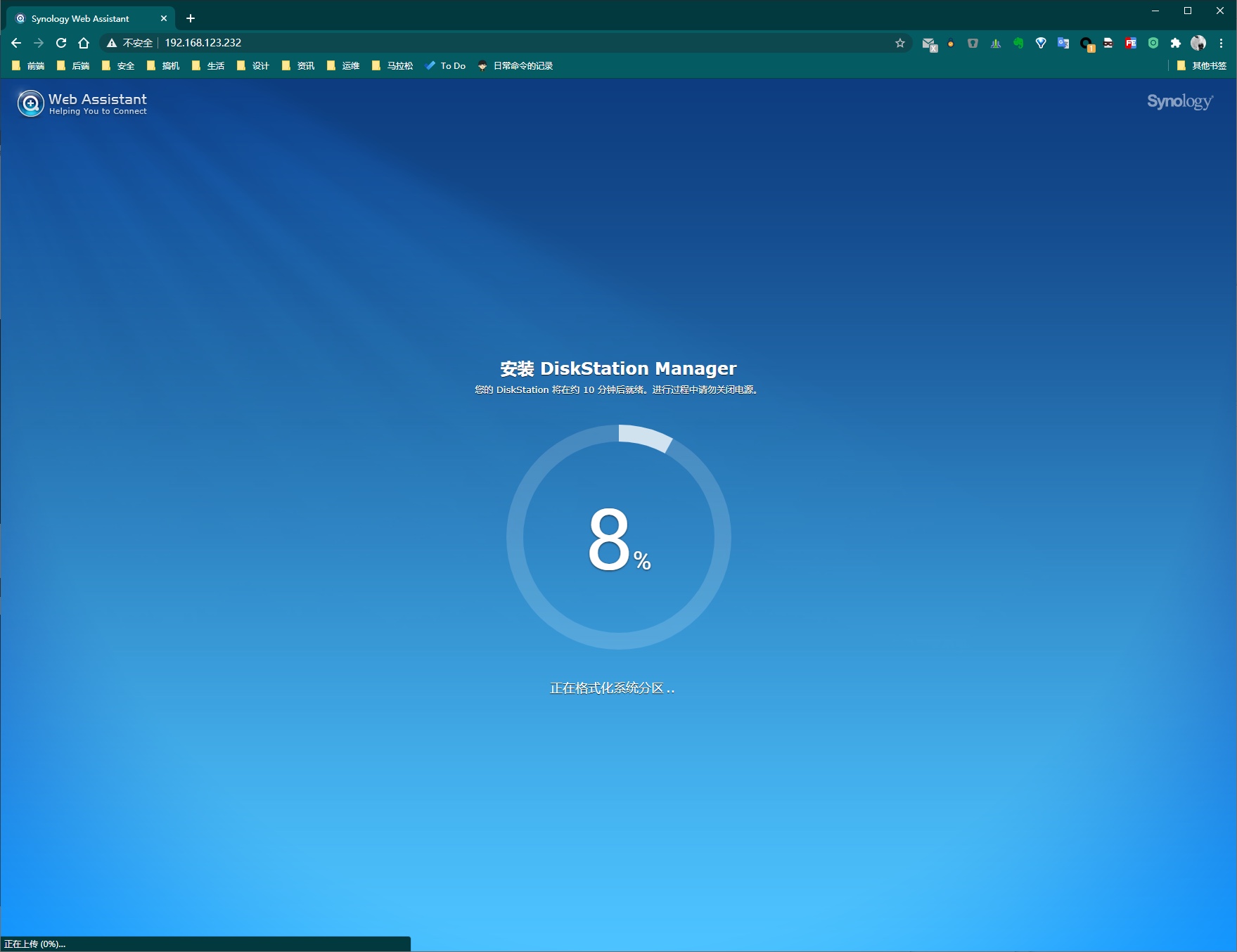
以及自动重启。
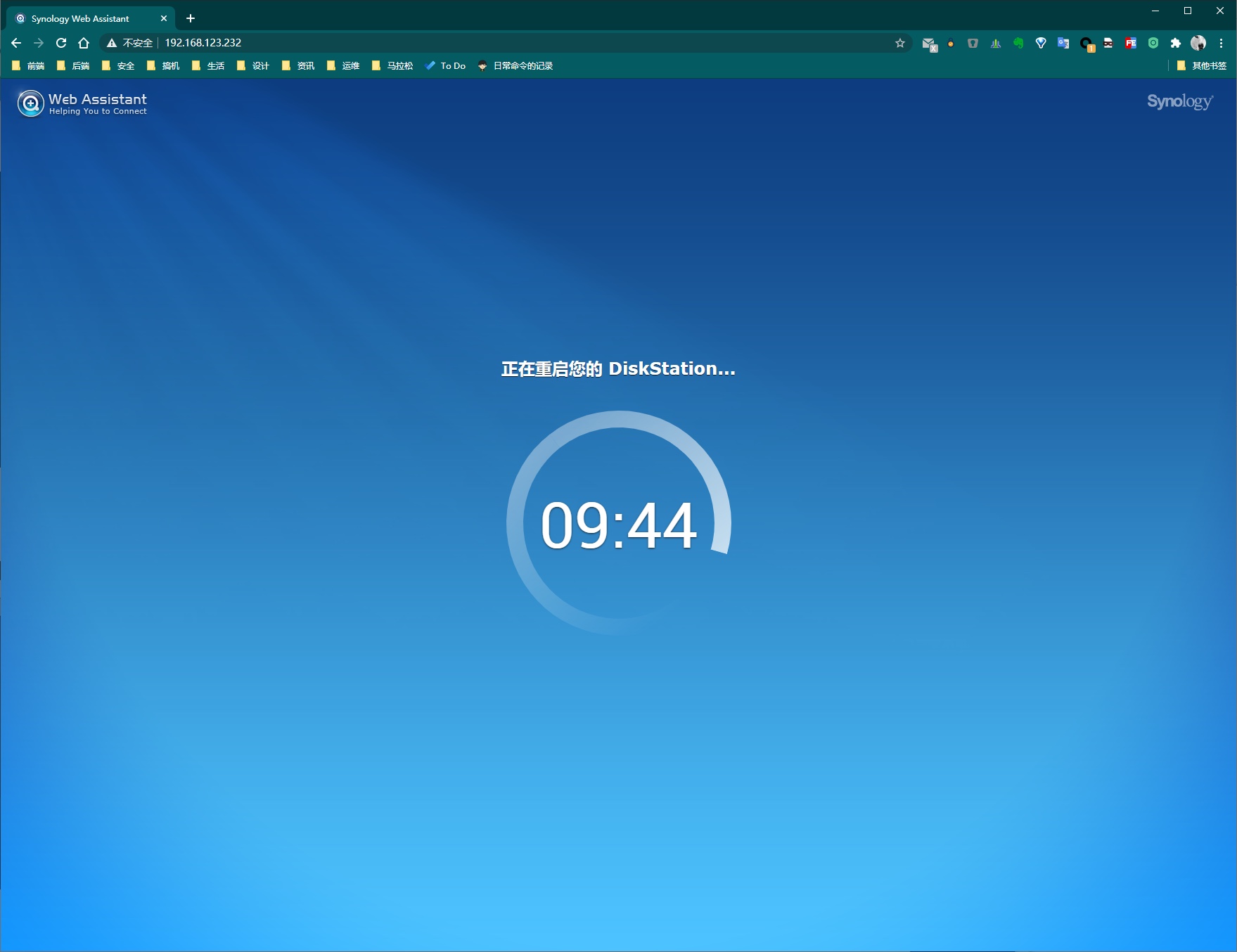
这个过程,10分钟内应该可以完成。我大概等了5分钟不到。
完成后就开始创建账户了。按照要求填好,下一步。
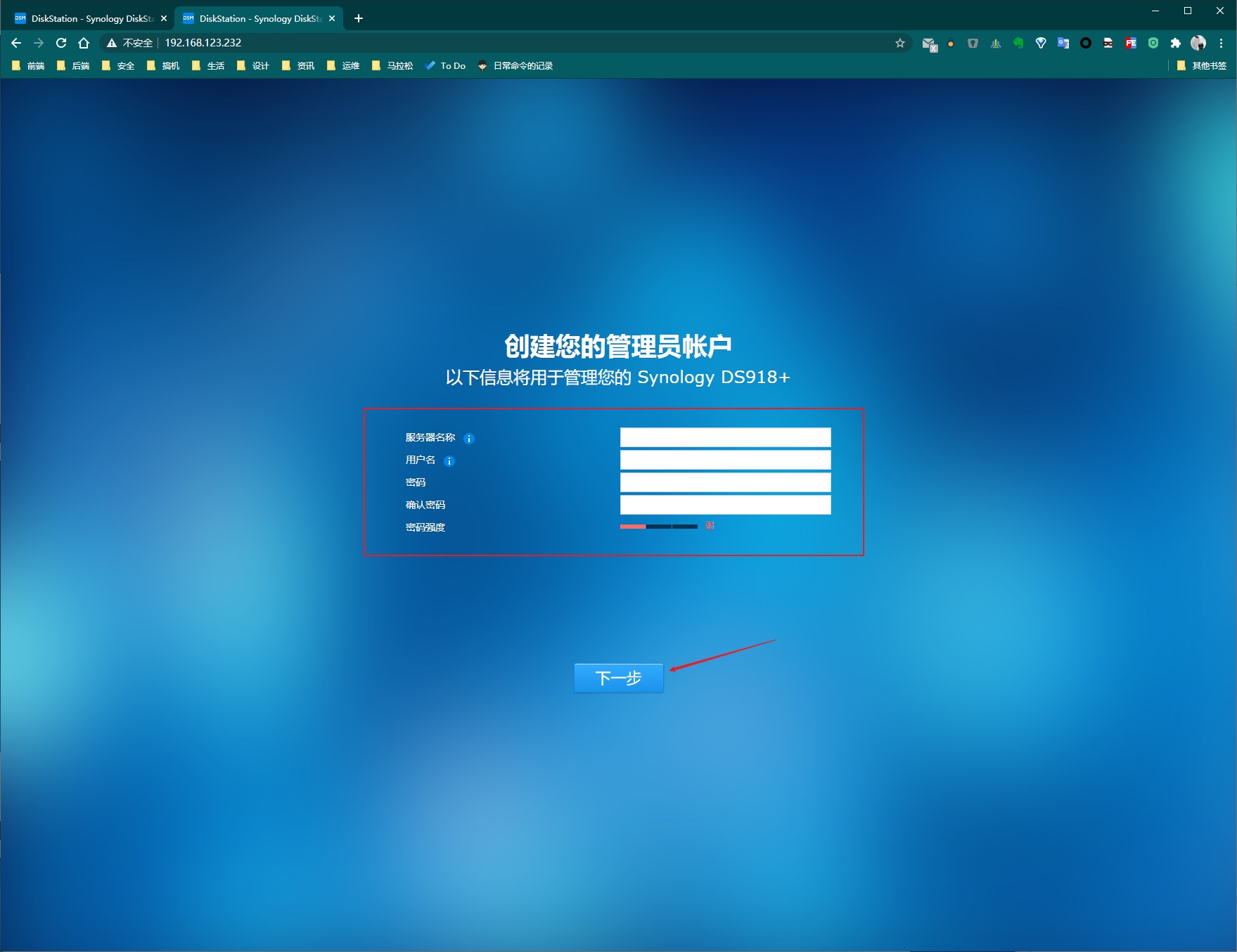
这里更新注意了,不要自动更新! 选择有更新通知你,但通知你也不要去更新。黑群更新不一定成功哦。
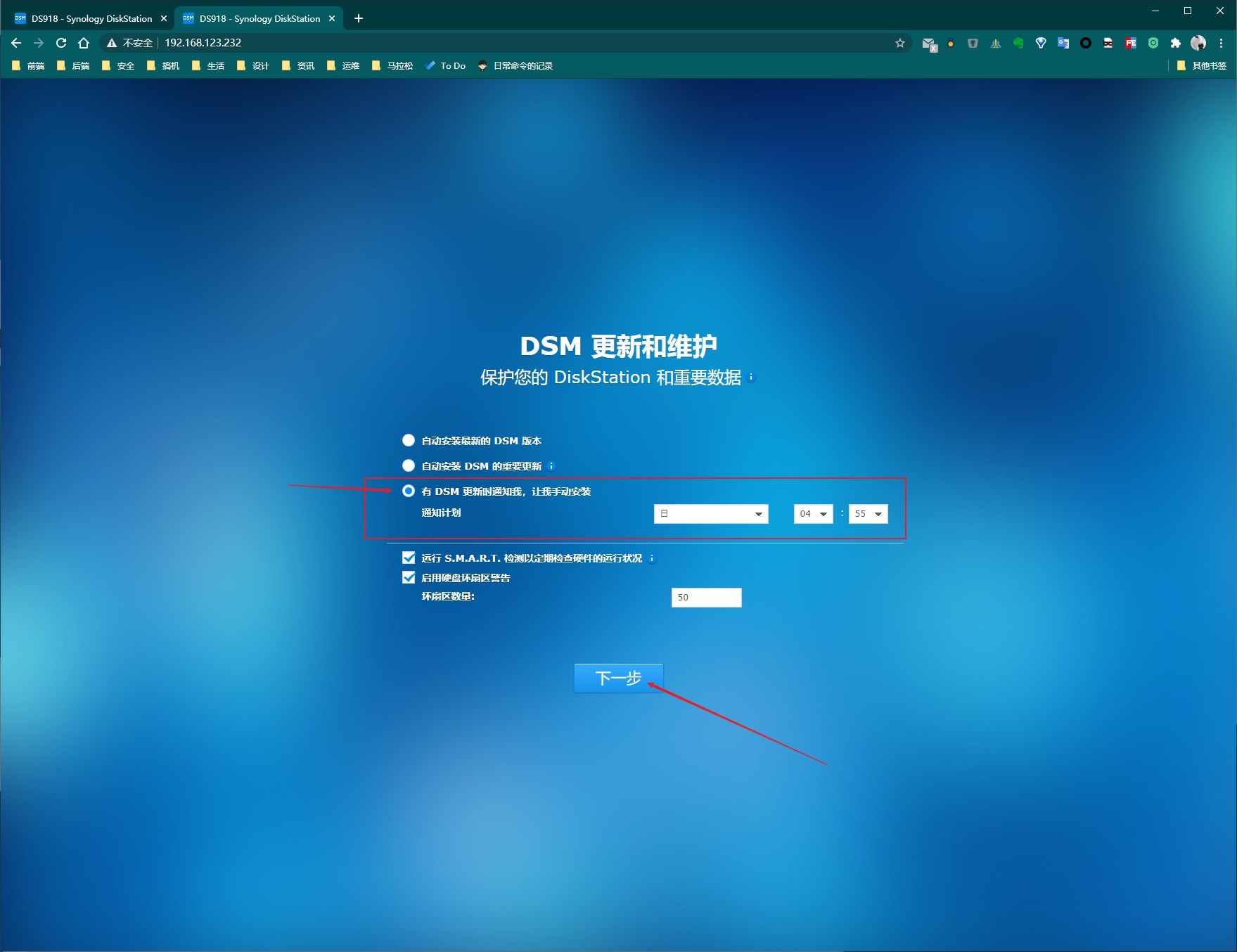
接下来 QC 直接跳过。
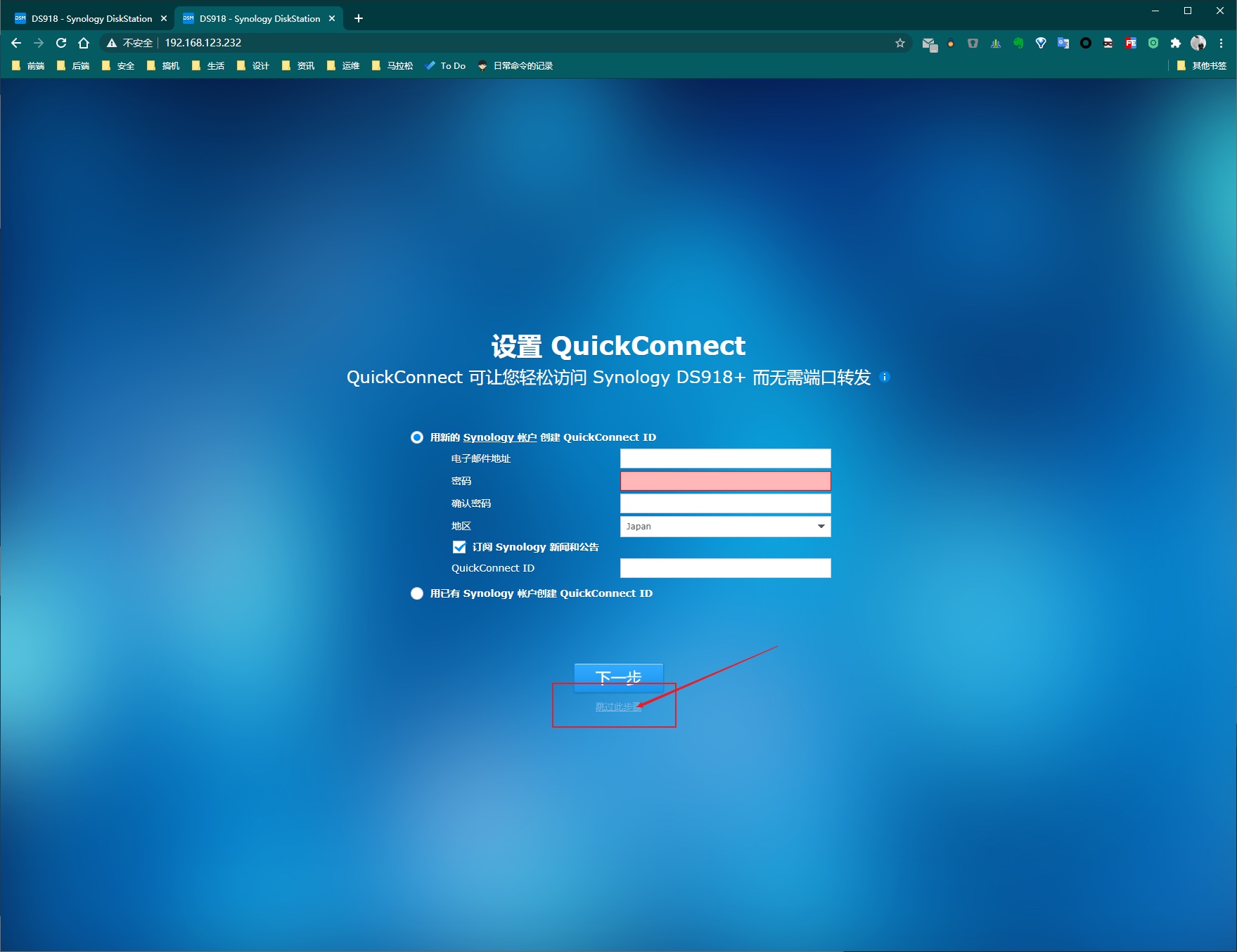
这样就可以了!
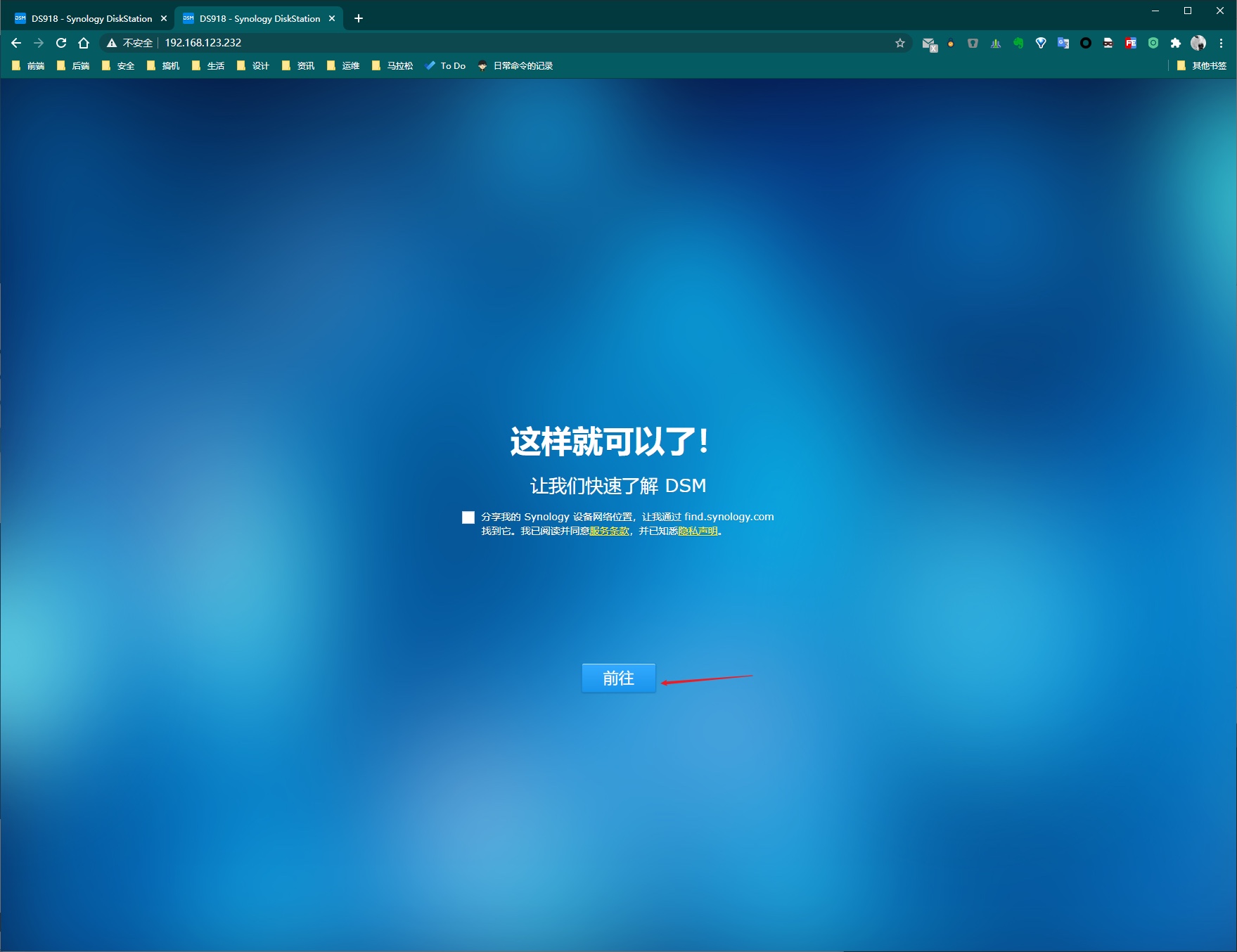
到这里整个黑群就安装完毕了。浏览器输入 IP 就可以进入群晖的管理节目了。
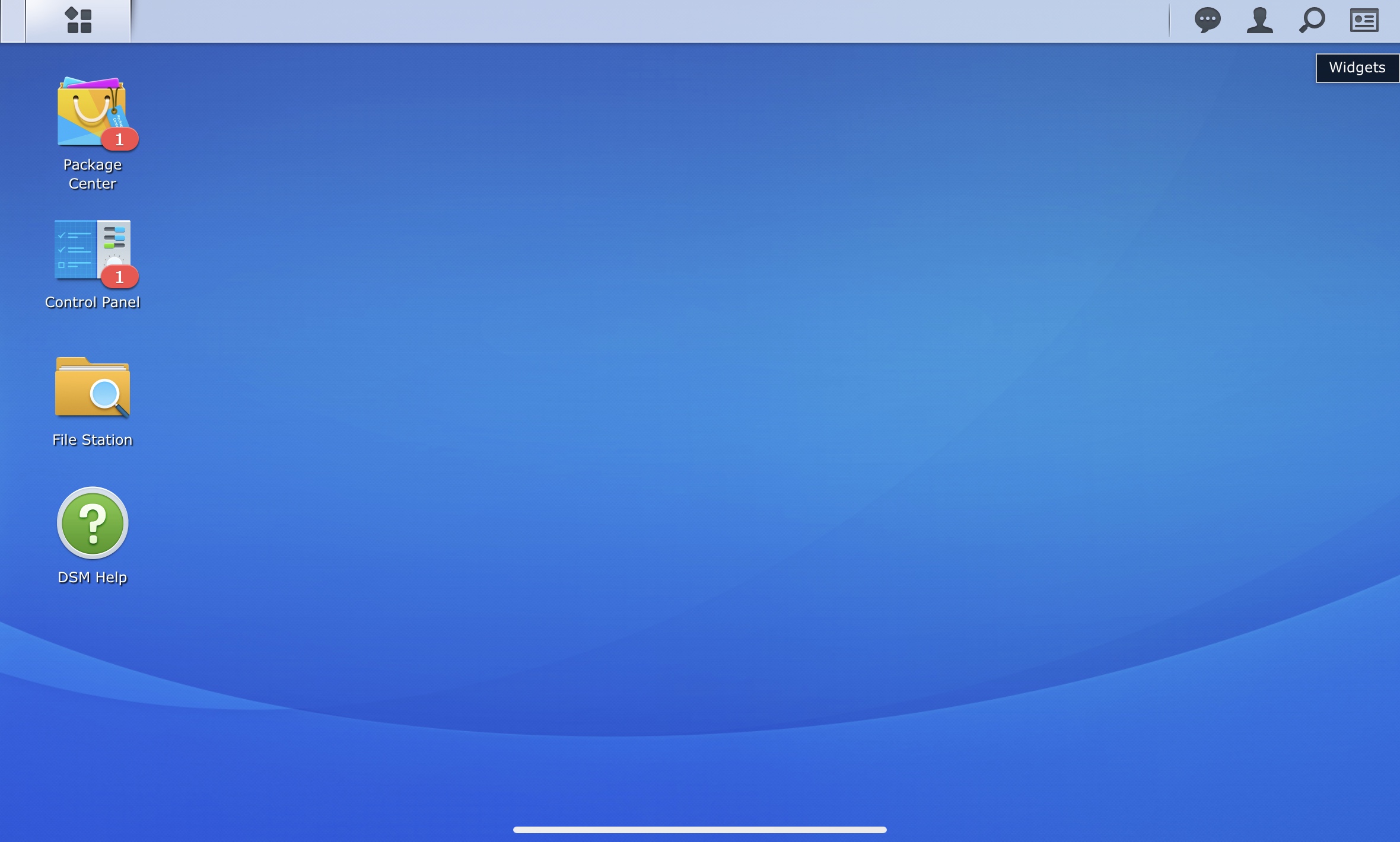
基本信息看一下,其中 CPU 有可能识别不准,不过不影响使用。
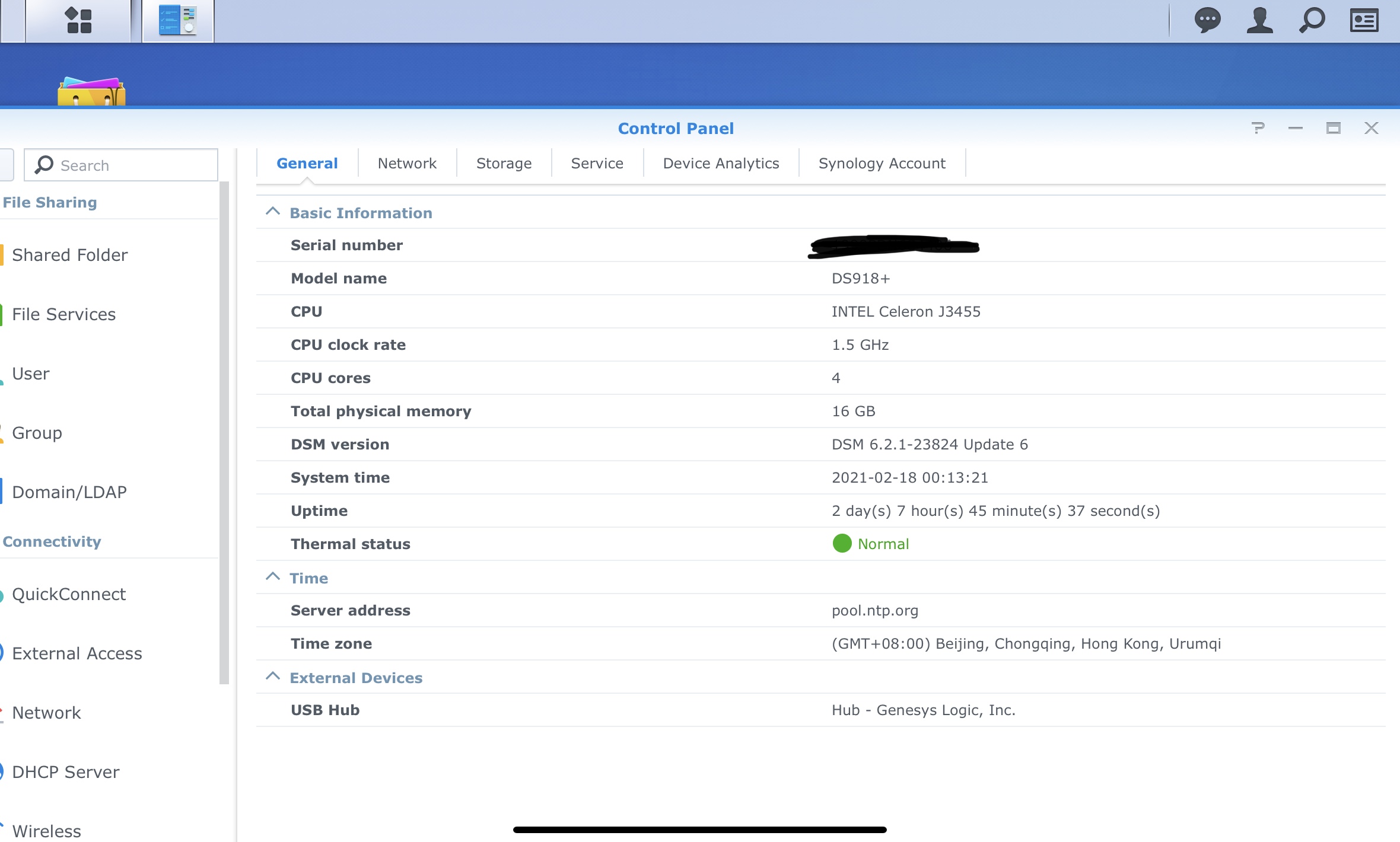
设置硬盘
系统装好了,但要想存东西,我们先得设置好硬盘。
找到存储空间管理员,安装图片提示操作。
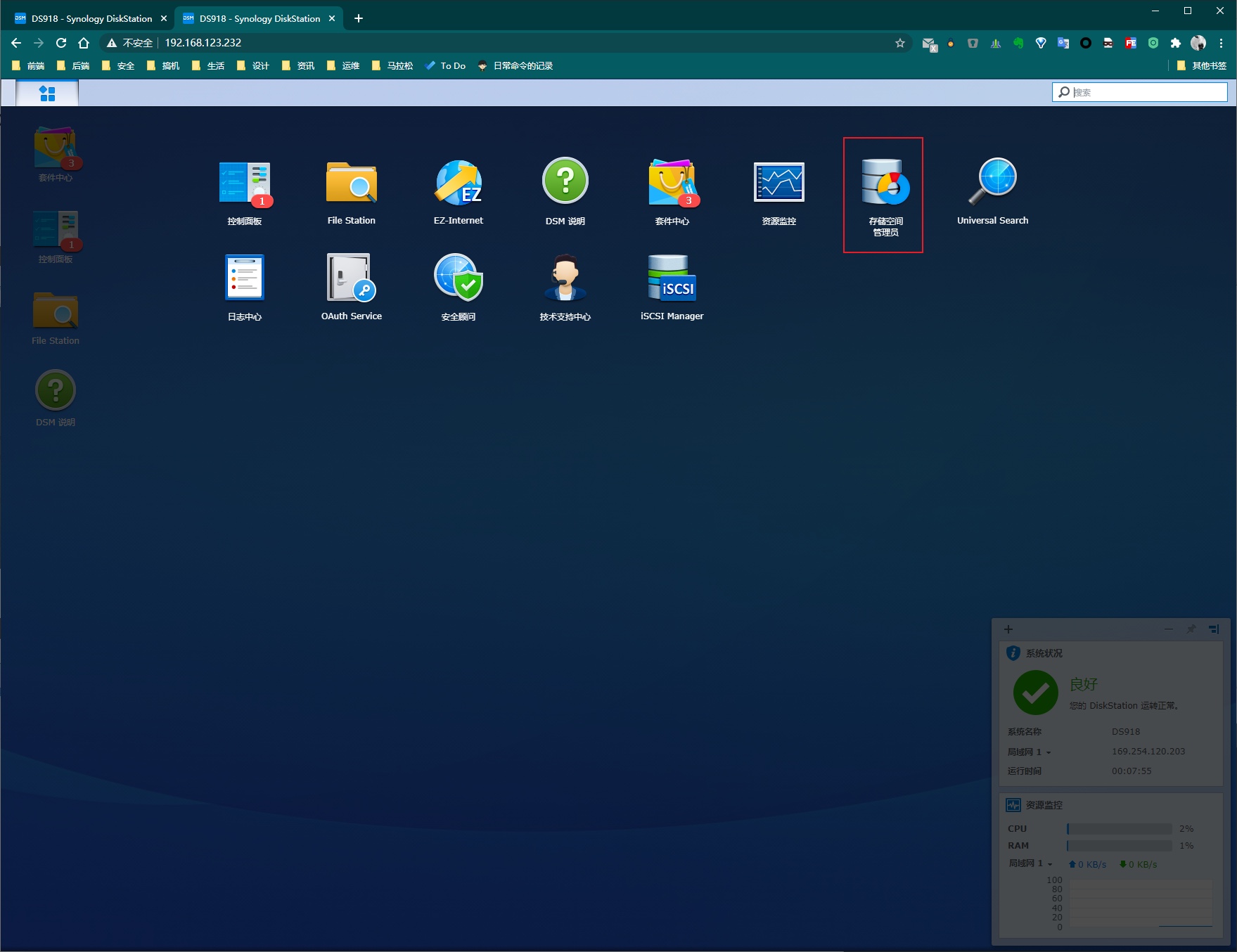
新增。
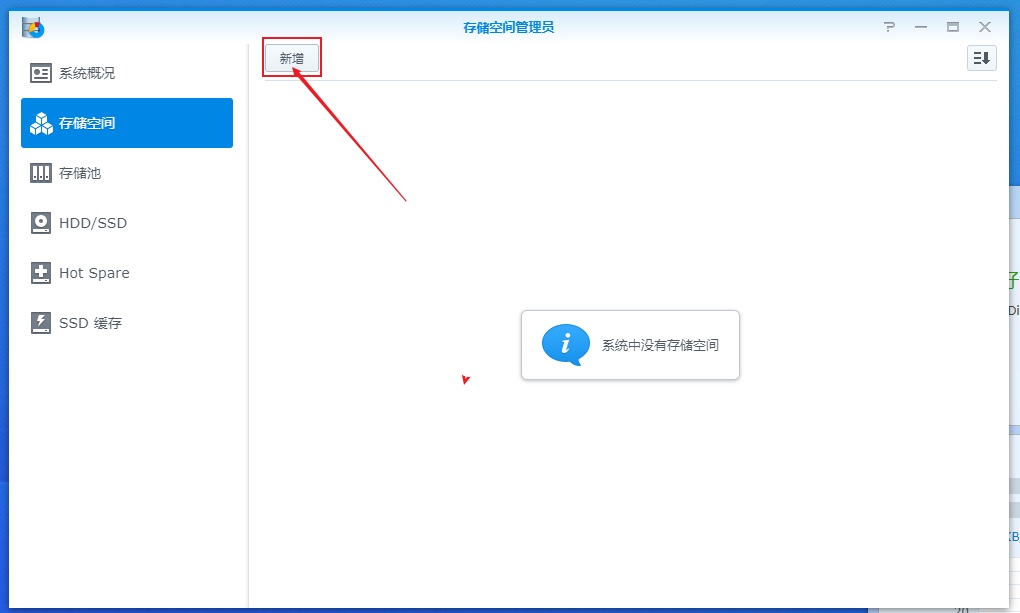
自定义。
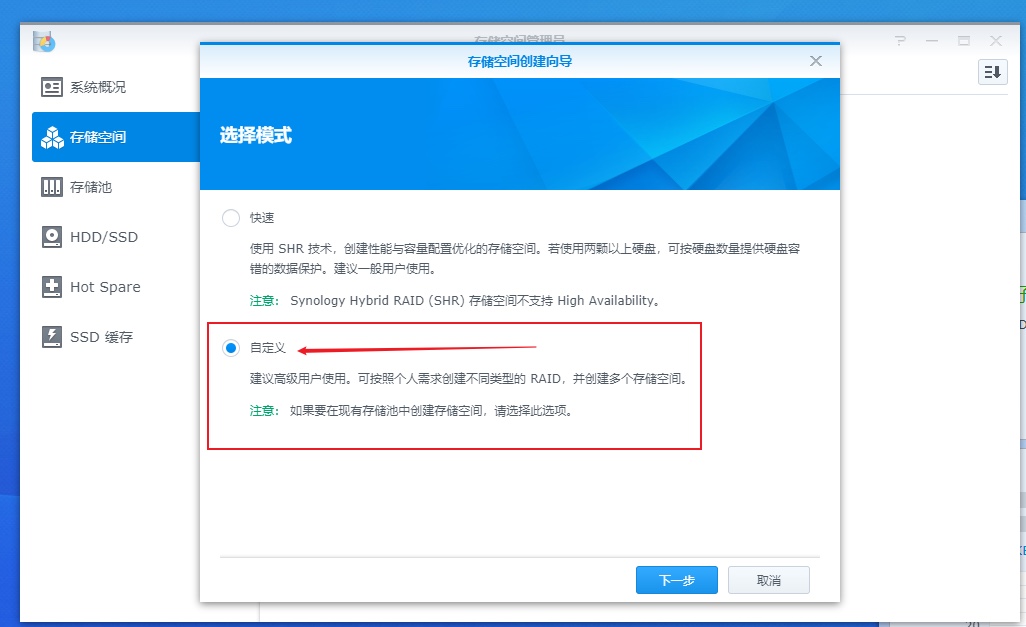
创建存储池。
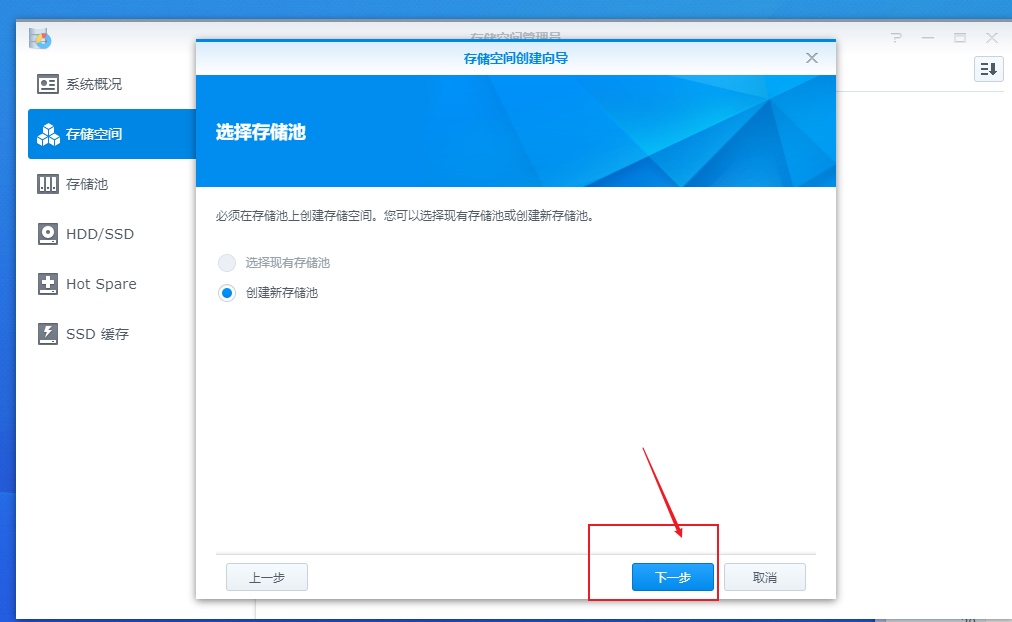
性能改善。
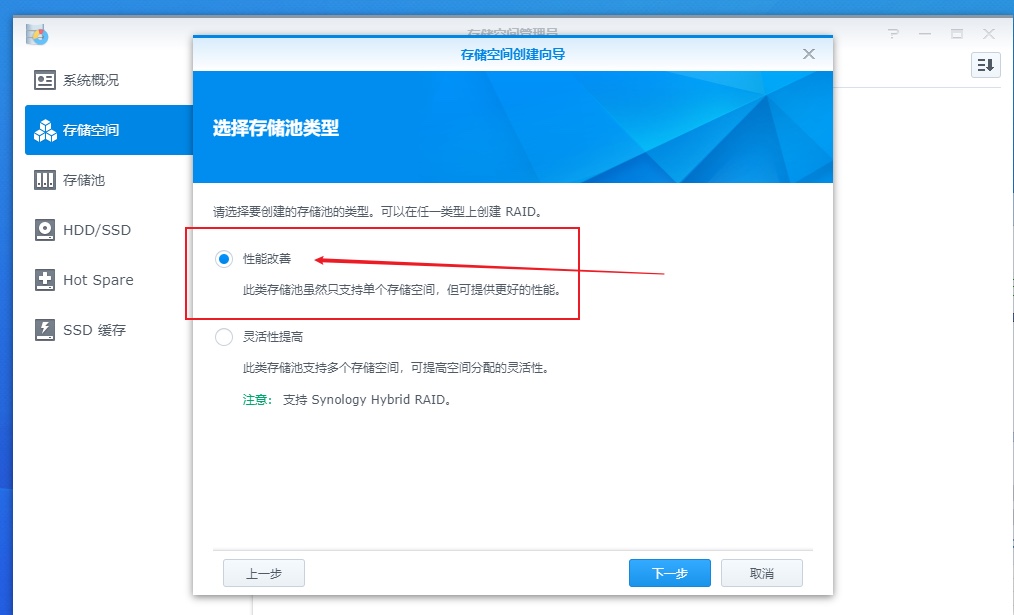
我现在有两个磁盘,型号大小都不一样,就不组 RAID 了。 选 Basic。
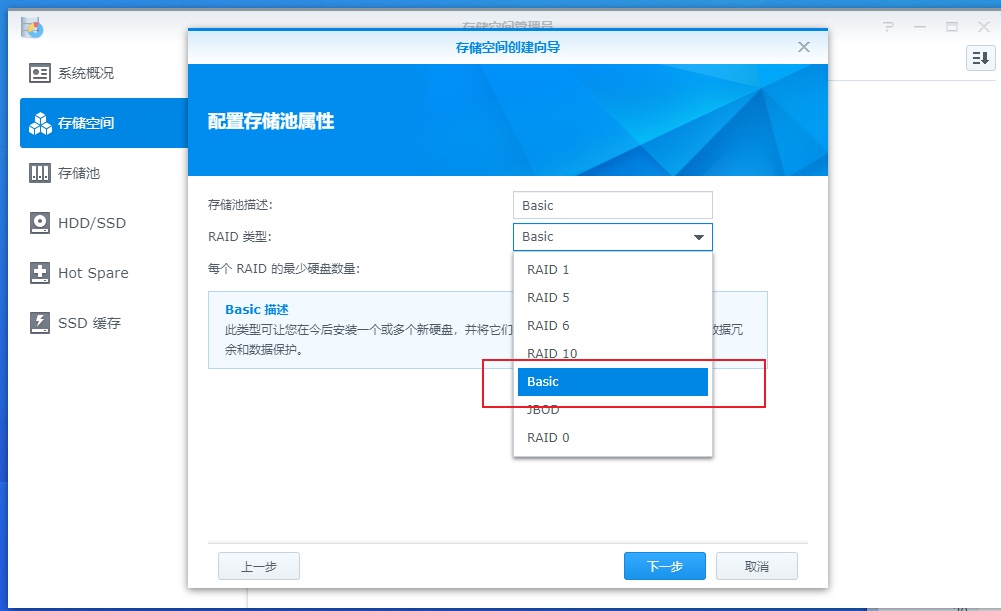
选择 磁盘。
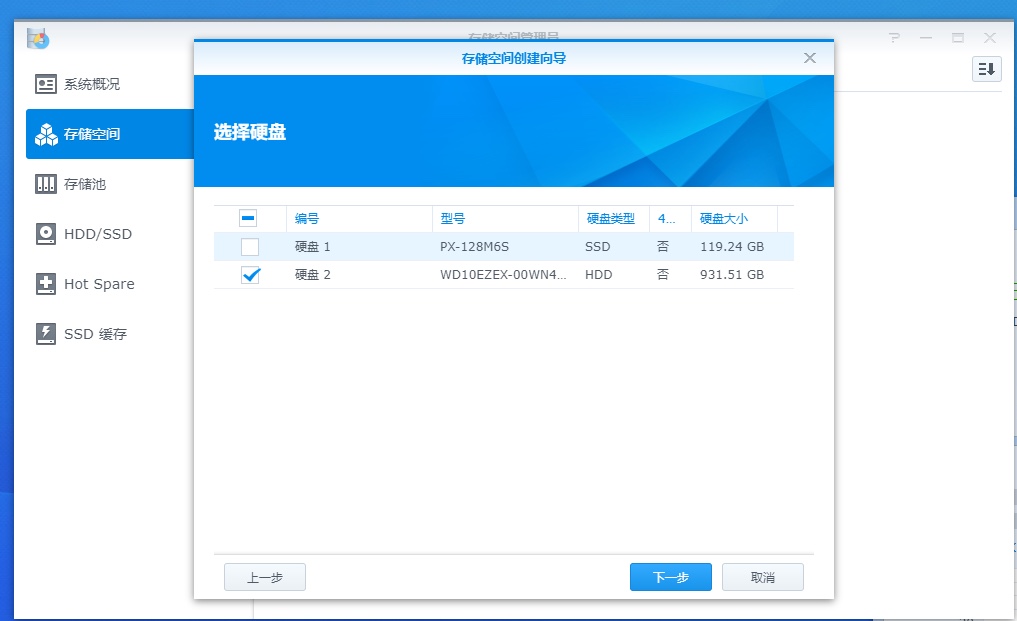
确认继续。
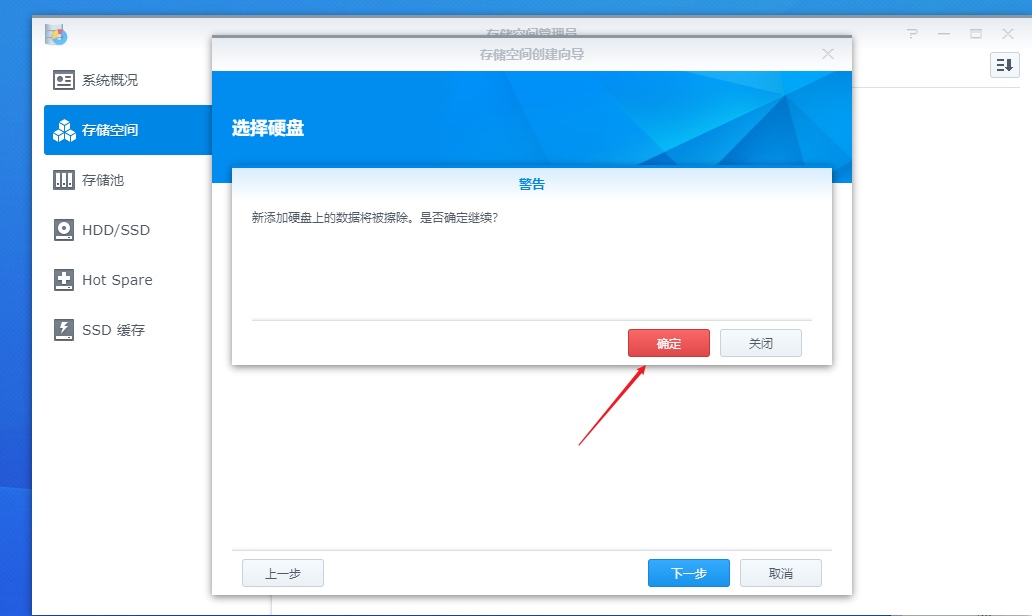
磁盘检查一下吧。
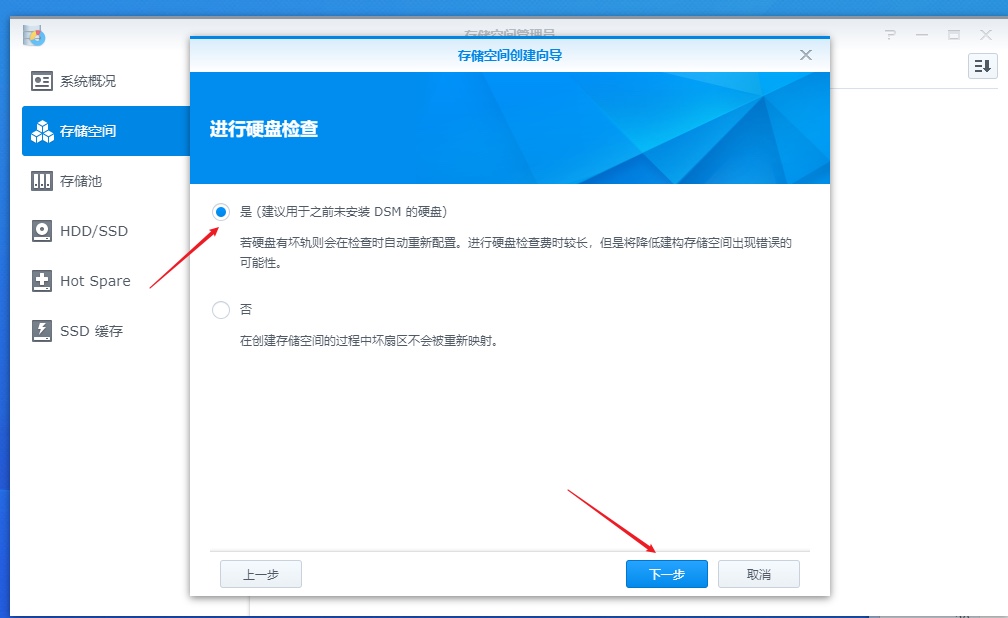
配置存储池。
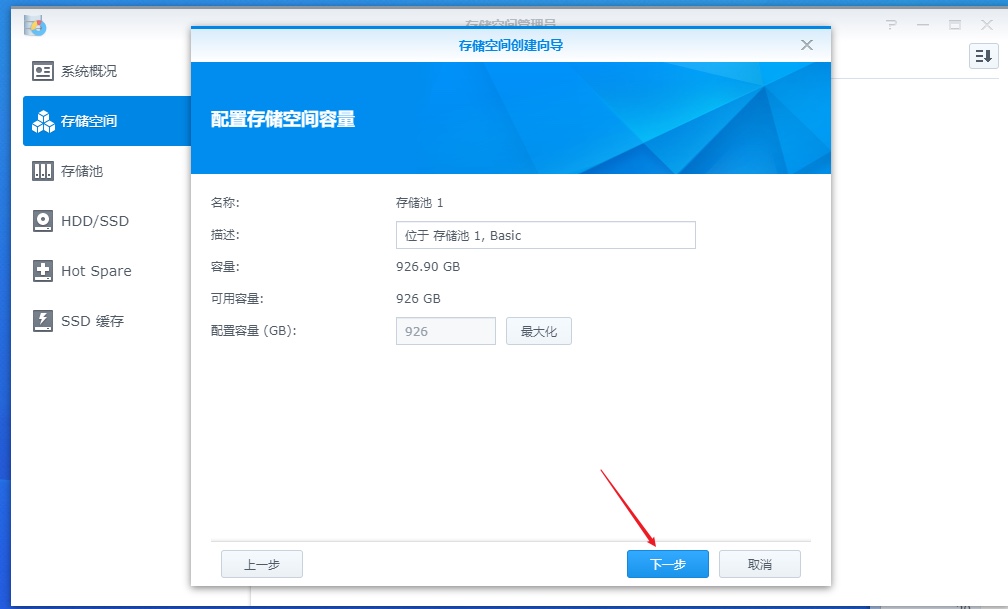
就选推荐的文件系统吧。
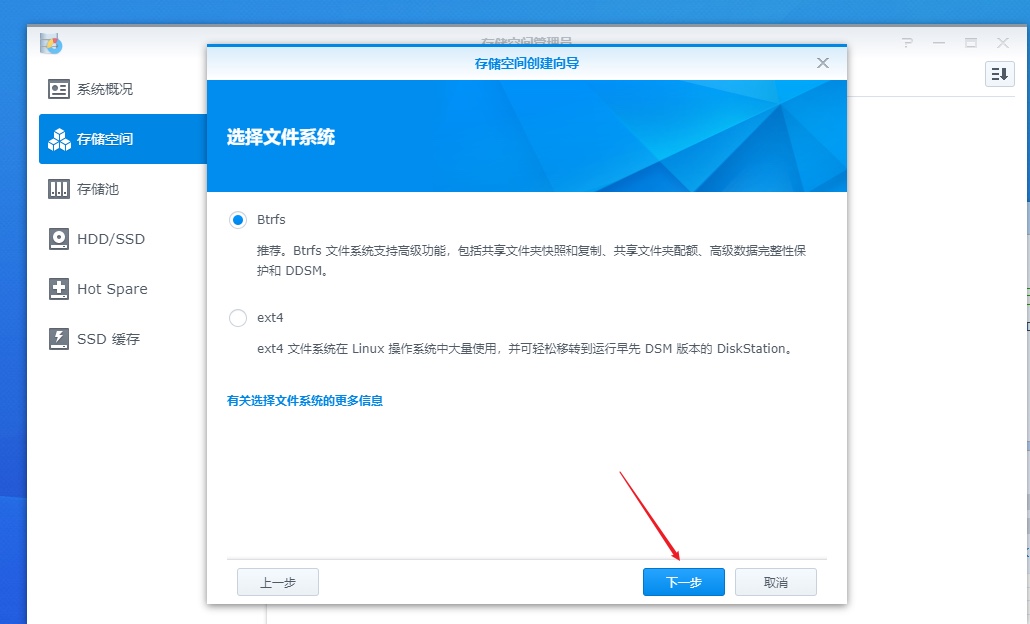
应用。
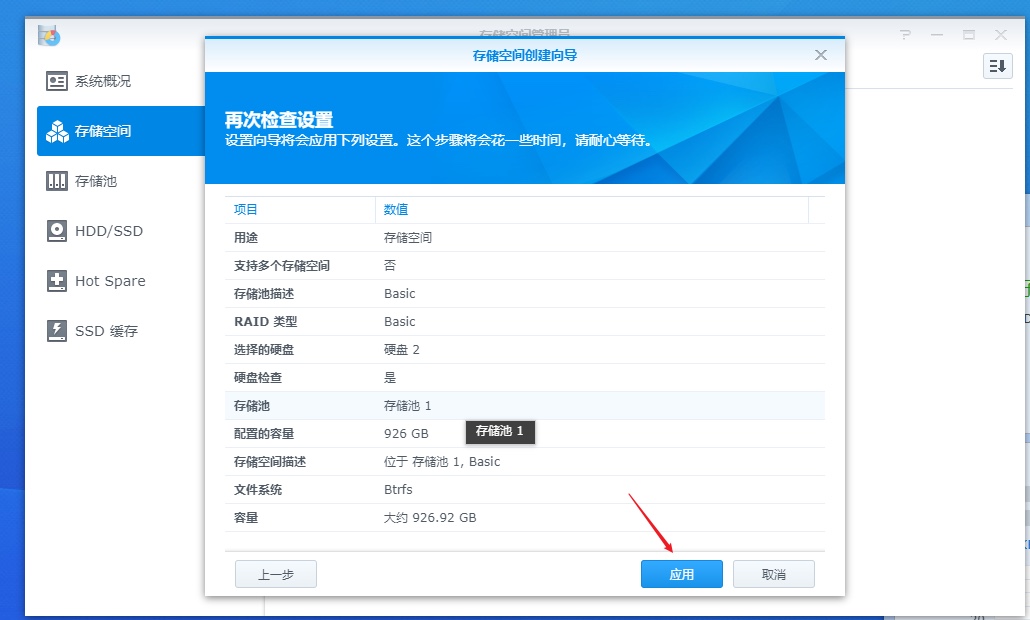
这样,一个存储空间就新建好了。
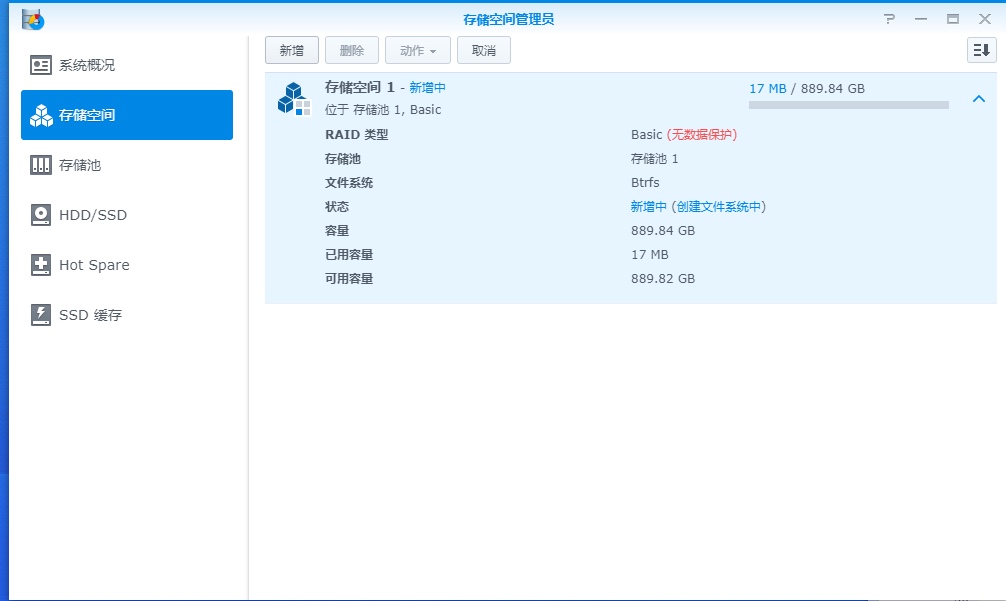
然后,我们就可以新建一个 共享文件夹了。
在 控制面板 〉 文件共享 〉共享文件夹 〉新增 〉新增,然后选择该文件夹的位置,下一步,后面基本使用默认就可以了,直接下一步,下一步,最后应用。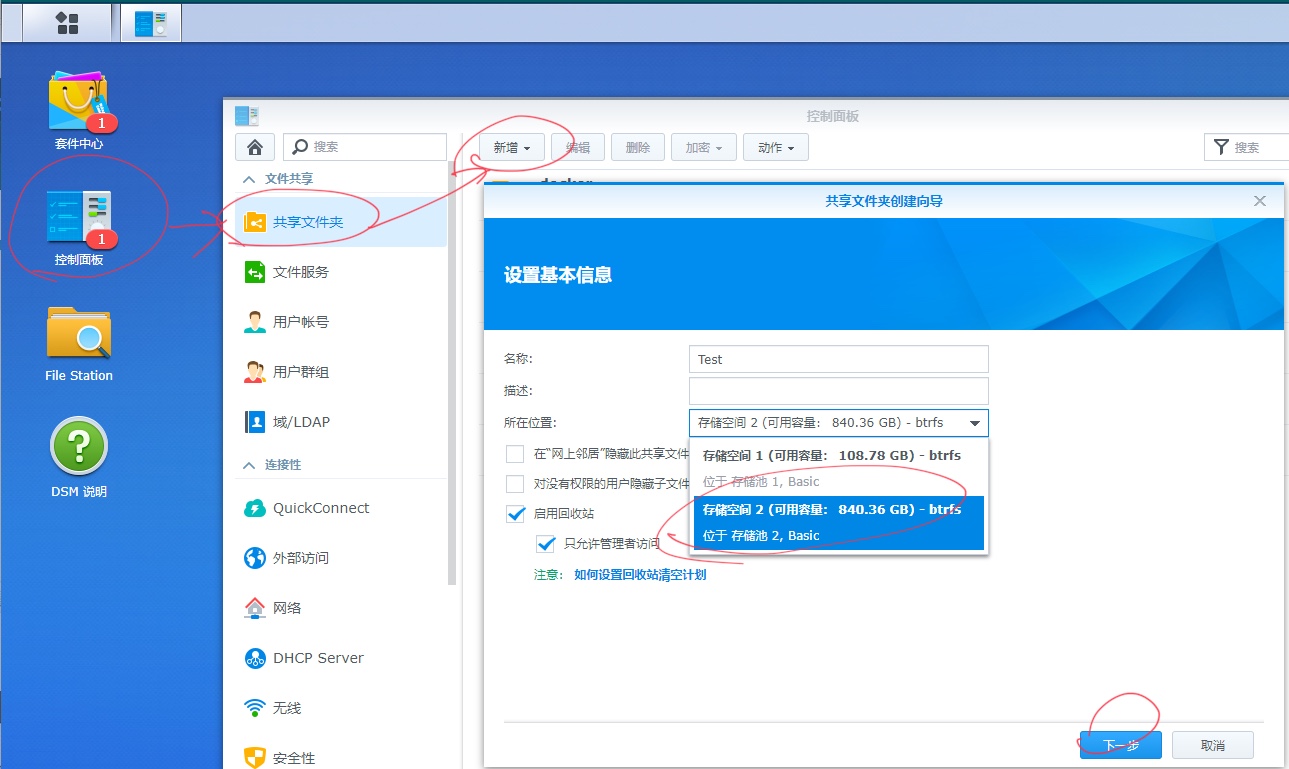
设置好后,在 windows 上输入 Nas 的 IP 就可以打开共享文件夹了(第一次会跳出鉴权的,输入登陆Nas的用户名密码就可以了)。
如,我的。

总结
黑群晖的安装,还是相对比较简单的。群晖的插件也还不少。我装黑群晖主要就是为了他的文件共享和图片备份功能。结合 DS File App 我可以将手机上的照片自动同步到家里,美滋滋。
分享几个场景,其中关于如何设置公网访问,下篇博客再总结一下。
iPad 上 File 连接 Nas 分享文件。
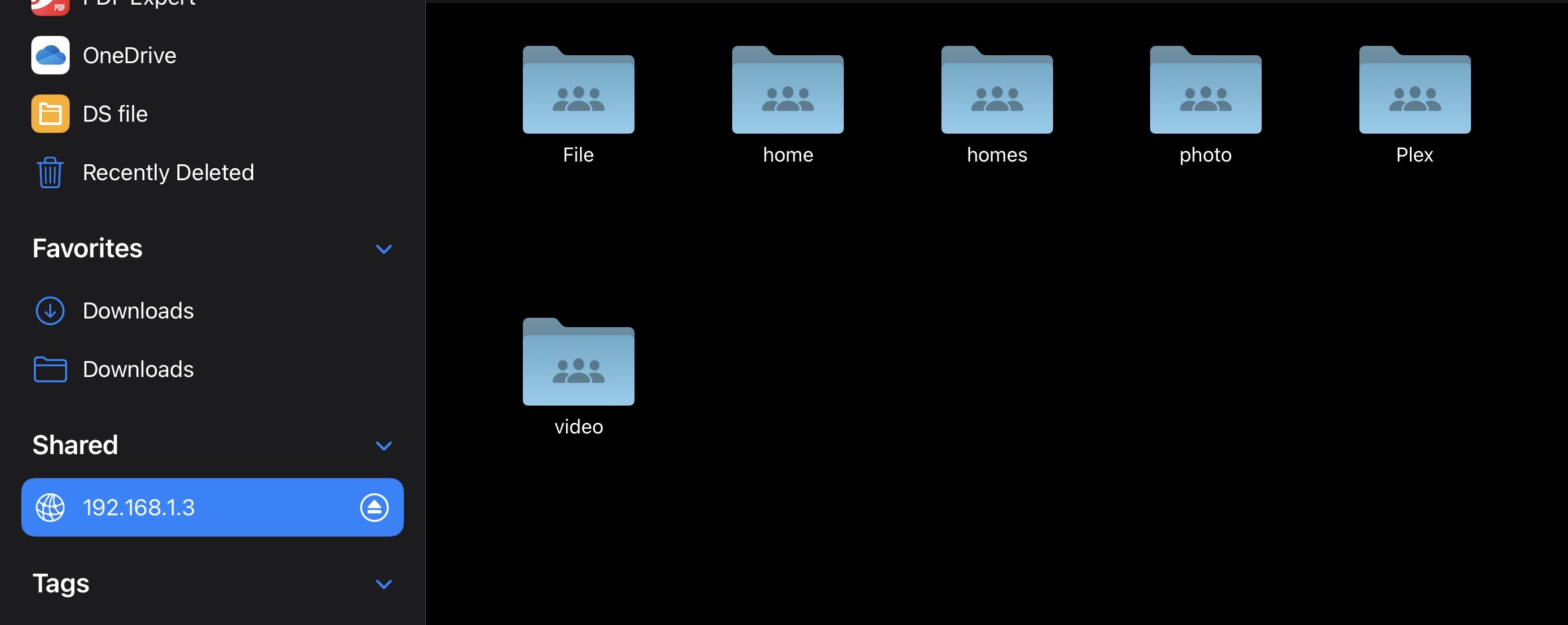
外网访问,管理,查看照片。
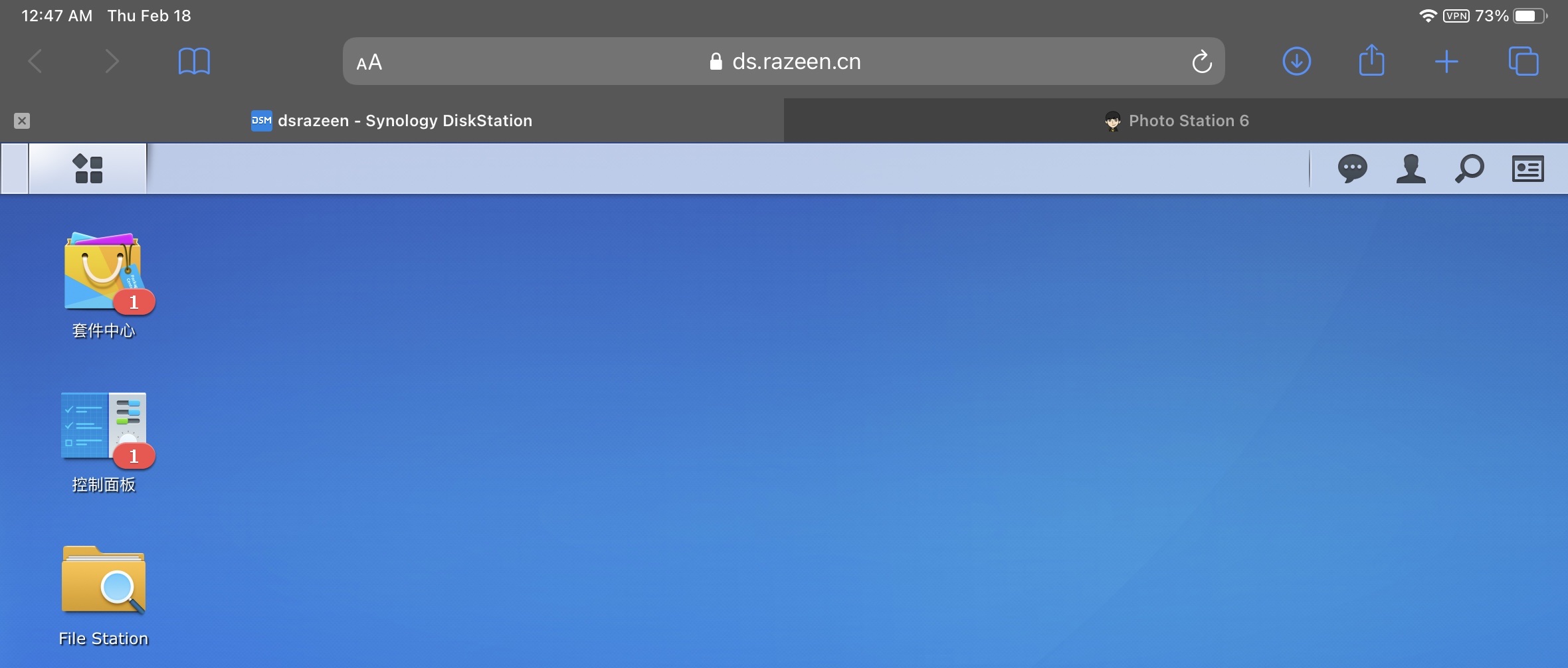
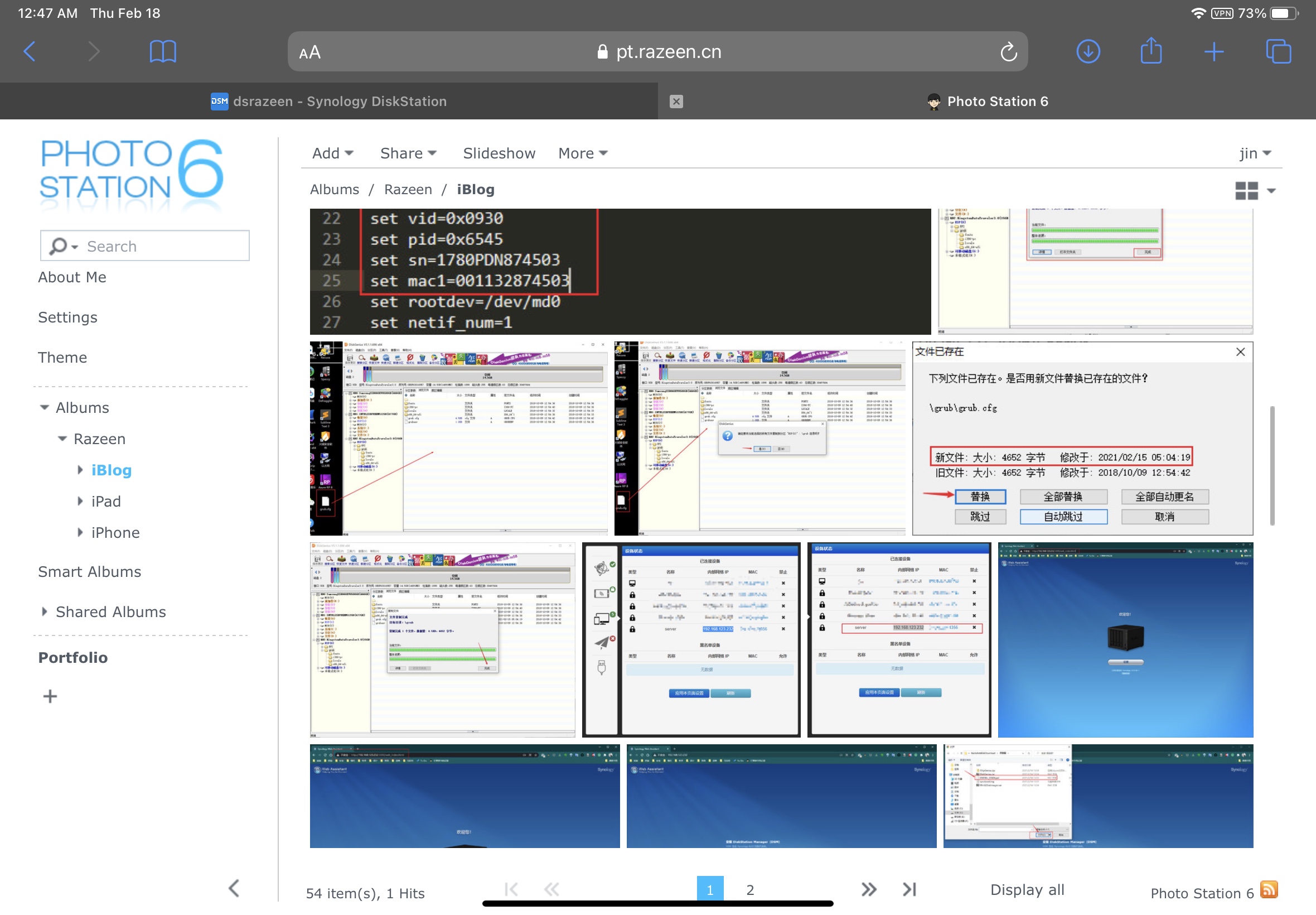
- 手机App自动备份照片。
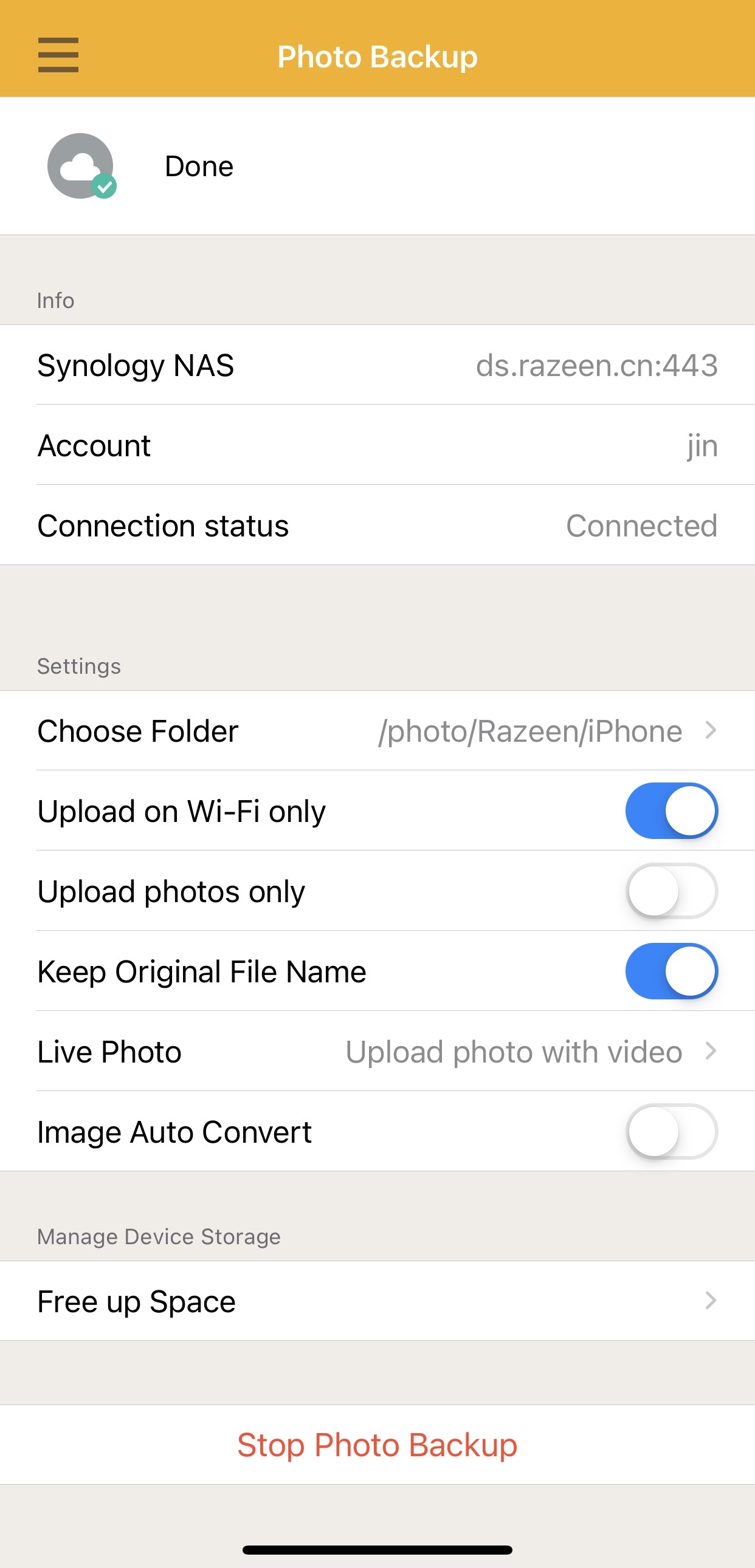
拓展知识
[1]. VID/PID 是什么?
VID = vendor ID ( 设备的生产厂家ID,正常的话是需要申请的 ) PID = product ID ( 设备的产品ID,厂家自定义的 )
这么一看,其实就是用来是识别设备是哪家生产的什么产品,像我们的名字一样。